Preparación de Solicitudes de Pago de Documentos de Cuentas por Pagar
Descripción del Proceso
Se ingresa al Módulo de Tesorería, a la opción de Preparación de Solicitudes de Pago de Documentos de Cuentas por Pagar, se busca la factura o las facturas a las cuáles se desea generar una Solicitud de Pago, se seleccionan y se presenta la pantalla para generar las solicitudes de los documentos seleccionados. Cuando se han generado las solicitudes, se pueden enviar a aprobar o aprobarlas si se tienen los permisos necesarios. En ese proceso de aprobación se valida el presupuesto disponible. En caso de que exista un problema de presupuesto se puede solicitar contenido a la cuenta o bien modificarla. Cuando se logra aprobar la solicitud, queda lista para incluirla en una Orden de Pago y posteriormente realizar el pago.
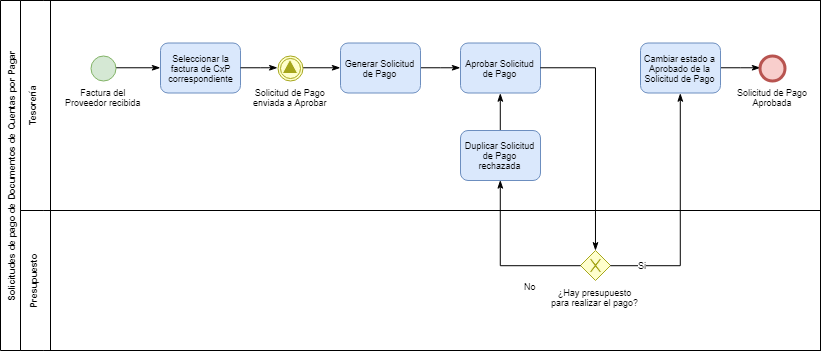
Guía Rápida de Usuario
A continuación, se muestra el detalle del proceso de registro de una Solicitud de Pago de una factura o documento de Cuentas por Pagar.
1 - Primeramente, se debe ingresar al Módulo de Tesorería y buscar el menú de Solicitudes de Pago, posteriormente ingresar en la opción Preparación de Solicitudes de Pago de Documentos de CxP.
2 - Al ingresar en la opción, el sistema muestra una pantalla con las Solicitudes de Pago con estado "En preparación".
3 - Para generar una nueva Solicitud de Pago, se debe hacer clic en el botón que se encuentra en la esquina inferior izquierda con la etiqueta de Seleccionar Documentos de CxP, luego se muestra una nueva pantalla en la cual se presentan las facturas de Cuentas por Pagar que fueron Aplicadas y que aún tienen saldo mayor a cero.
4 - Para asociar las facturas a una Solicitud de Pago se deben activar las opciones que se encuentran a la izquierda de cada factura y presionar el botón de Siguiente. Luego de seleccionar las facturas deseadas y se debe hacer clic el botón Siguiente, el sistema muestra las facturas que van a generar Solicitudes de Pago. Si las facturas son del mismo Socios de Negocios el sistema agrupa las facturas generando una sola solicitud con todas las facturas que le corresponden a ese socio.
5 - Al lado izquierda de cada factura, se presenta el icono de una "X" de color rojo lo que permite eliminar esa factura de la generación, pero quedando disponible para generar una Solicitud de Pago en otro momento.
6 - En la quinta columna, el sistema permite indicar una Fecha de Pago Solicitada el cual permite que Tesorería conozca la urgencia del pago y el tiempo en que se debe de pagar. En la última columna Monto Pago Solicitado, por defecto el sistema coloca el saldo de la factura, pero puede cambiar para agregar un monto menor. Al finalizar los cambios necesarios, se debe dar clic en el botón Cambiar Documentos Seleccionados, el cual se encuentra en la parque inferior izquierda de la Figura 4, para guardar los cambios. Es importante mencionar que las facturas que se muestran aquí son las seleccionadas por el usuario, si otro usuario intenta ver esas facturas, no lo podrá realizar, solo la persona que las seleccionó hasta que complete la solicitud de pago o bien las excluya.
7 - Para incluir más facturas, se debe dar clic al botón de Seleccionar más Documentos de CxP con esto el sistema regresa a la pantalla anterior, con el fin de seleccionar e incluir más facturas a la Generación de Solicitudes de Pago. Al finalizar los cambios necesarios en las Solicitudes de Pago que se desean generar, al dar clic al botón Generar Solicitudes de Pago, el sistema genera las solicitudes y regresa a la pantalla con la lista de solicitudes y la nueva Solicitud de Pago agregada.
8 - Al ingresar en esa solicitud aún se pueden realizar cambios o bien eliminar todo el proceso.
9 - En esta pantalla, en los parámetros del encabezado de la solicitud se puede modificar el Centro Funcional (por defecto se asigna el primer Centro Funcional que el usuario tenga asignado en los permisos), la forma de pago, las observaciones, fecha de pago solicitado y las instrucciones al banco. Posteriormente, se debe hacer clic al botón Modificar para guardar los cambios realizados. En el detalle de la solicitud se puede eliminar una o todas las facturas del detalle, al hacer clic sobre la X de color rojo al lado izquierdo de cada factura. Además, se puede cambiar el Monto Pago Solicitado, el cual se encuentra al lado derecho de cada documento. Cada vez que se cambie la información, se debe hacer clic en el botón Modificar para guardar los cambios realizados.
10 - Se pueden agregar más documentos de Cuentas por Pagar a esta solicitud, mediante el botón de Seleccionar Documentos de CxP y se realiza el mismo proceso indicado anteriormente de como seleccionar y generar solicitudes.
11 - El botón de Crédito permite agregar una línea de crédito a la solicitud lo cual bajará el total del pago en el monto de la línea.
12 - El botón de Impresión Preliminar permite visualizar el formato de la solicitud, pero solo una versión preliminar.
13 - El botón de Enviar a Aprobar se presenta únicamente a los usuarios que sólo tienen el rol de solicitante. Los usuarios que tienen el rol de aprobador, pueden utilizar el botón de Enviar a Aprobar y el de Aprobar. Si el usuario tiene permisos para generar Órdenes de Pago, se presenta el botón de Generar Orden Pago, realizando el proceso de aprobación y dejando una Orden de Pago con estado En Preparación. Si se desea eliminar toda la solicitud, se puede dar clic en el botón de Eliminar y la factura se regresa a la lista de las disponibles para pagar y la solicitud queda como eliminada.