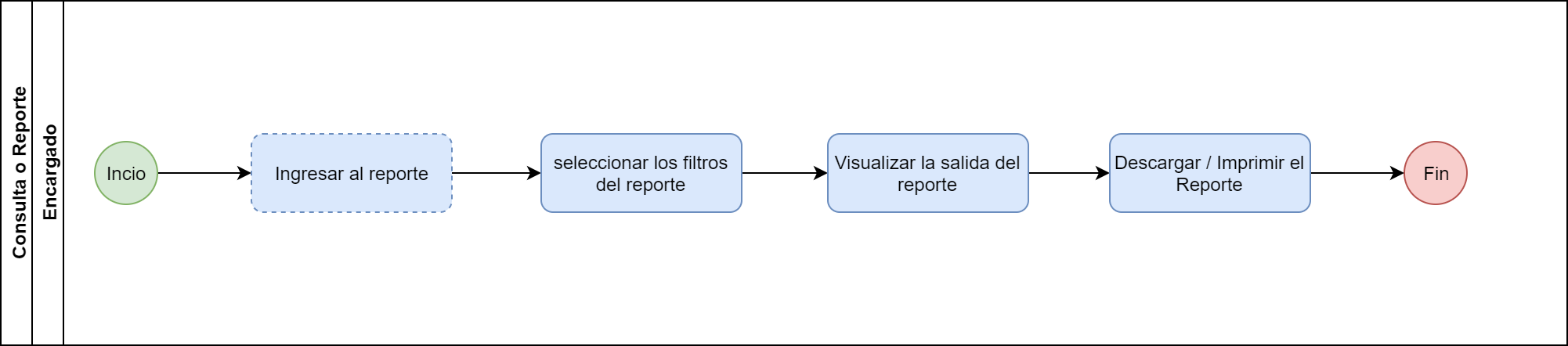Reporte Pluses Salariales Empleado
Resumen
Esta función permite consultar por cada empleado la cédula, el nombre, la plaza, el puesto, el centro funcional donde esta nombrado, también por cada componente salarial se muestra la cantidad y el monto que disfruta el empleado, y el monto total de los componentes salariales del empleado.
Detalle de Información Solicitada
A continuación se describen los filtros del reporte que se usan para generar información en forma más específica
| Filtro | Detalle |
|---|---|
Fecha Corte | Fecha hasta la cual se va a consultar el reporte. |
| Centro Funcional | Centro Funcional por que que se quiere filtrar la información del reporte. |
| Incluir Dependencias | Opción que se activa si se quiere incluir los centros funcionales hijos del centro funcional. |
| Tipo de Nómina | Tipo de Nómina por la que se quiere consultar el reporte. Puede agregar varias al hacer clic en el botón "+". |
| Empleado | Empleado específico que se quiere se presente en el reporte. Puede agregar varios al hacer clic en el botón "+". |
| Ordenar por | Orden del reporte, los posibles valores son:
|
Descripción del Proceso
El proceso consiste en indicar los filtros por los cuales se desea hacer la búsqueda de la información y en poder descargar la información que se genera, el siguiente gráfico representa el flujo del proceso:
En la sección de la "Guía Rápida de Usuario" se muestra paso a paso como realizar el proceso.
Guía Rápida de Usuario
A continuación se presenta el paso a paso para consultar el reporte.
1 - Ingresar a Inicio > Sapiens > sección de Planilla > Expediente y Nómina> a la derecha de la pantalla en la sección de Consultas y Reportes hacer clic en "Reporte de Pluses Salariales Empleado".
2 - Se presentará la pantalla con los campos de los filtros explicados en la sección de "Detalle de Información Solicitada".
3 - Ingresar los datos sobre los cuales se va a filtrar la información del reporte.
4 - Para exportar el reporte en formato Excel se debe hacer clic en el botón "Exportar a Excel".
5 - Para exportar el reporte en formato PDF se debe hacer clic en el botón "Exportar a PDF".
6 - Para consultar el reporte en pantalla se debe hacer clic en el botón "Consultar":
7 - Al hacer clic en el botón "Consultar" se presenta la información de salida del reporte.
8 - Para regresar a la pantalla de los filtros se debe hacer clic en el botón con forma de flecha que se encuentra en la esquina superior derecha.
9 - Para imprimir el reporte hacer clic en el botón con forma de impresora que se encuentra en la esquina superior derecha.
10 - Para para descargar el reporte en formato Excel hacer clic en el botón con forma de disquete que se encuentra en la esquina superior derecha.