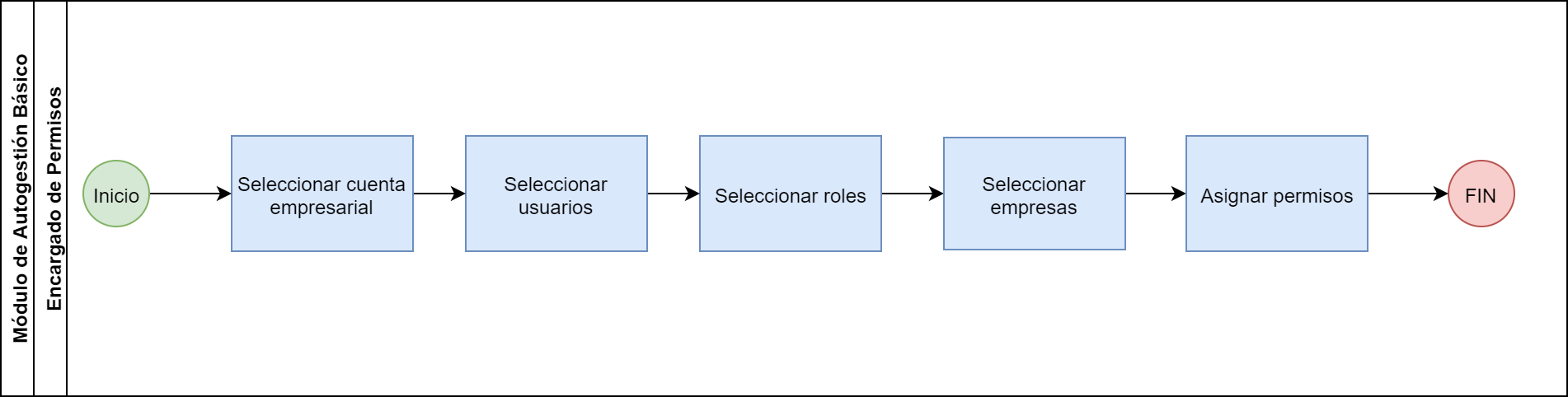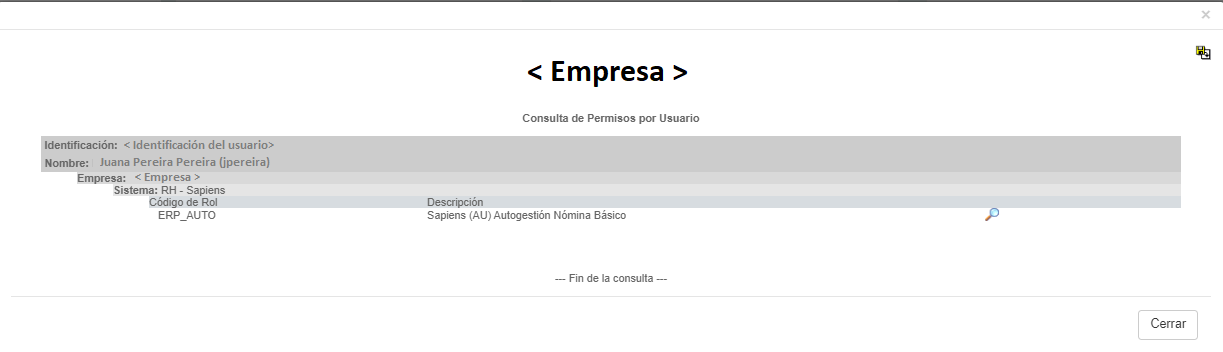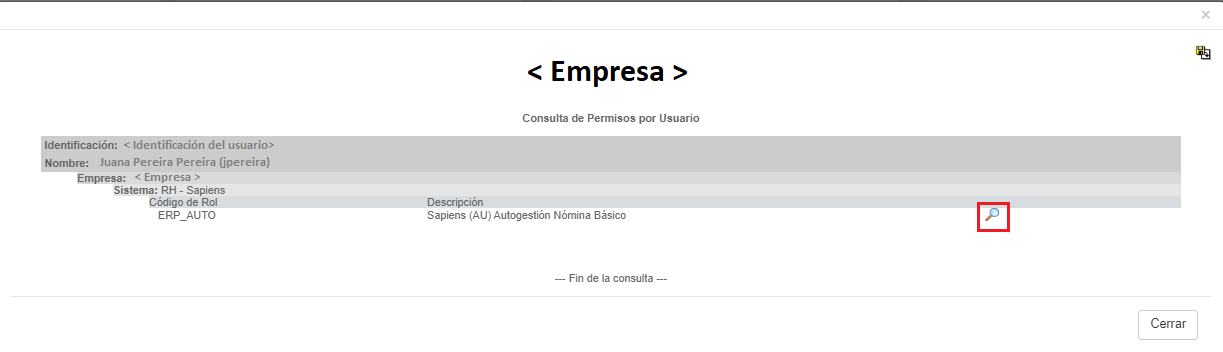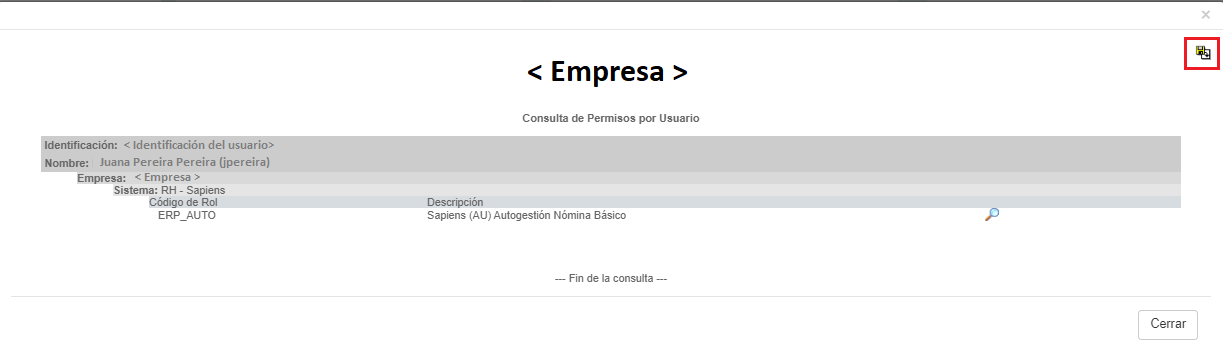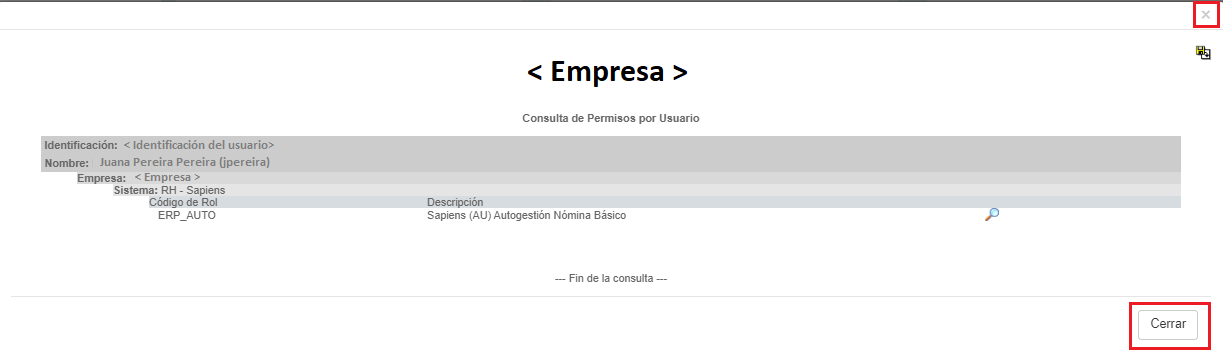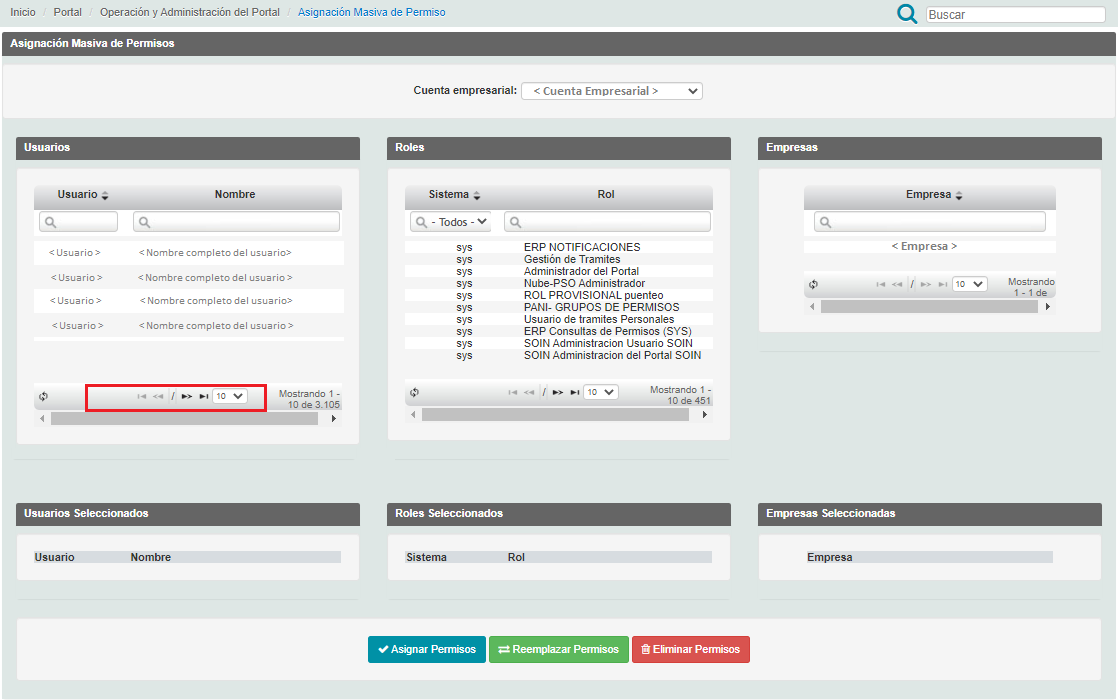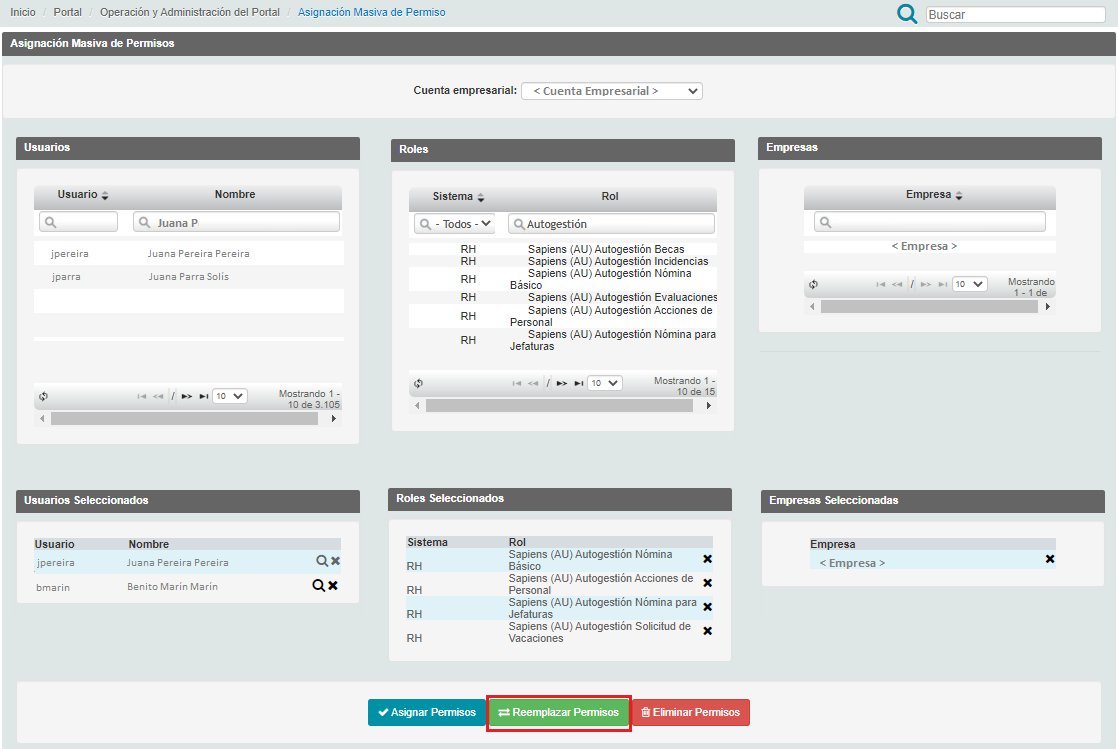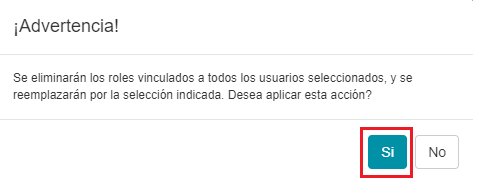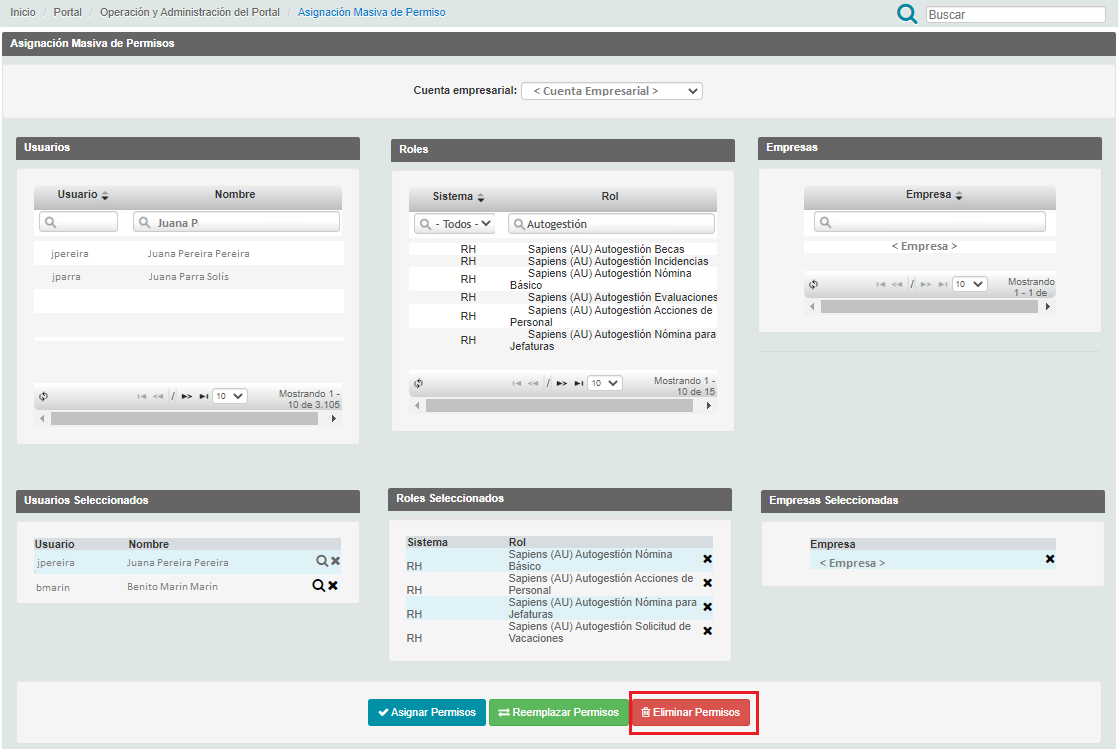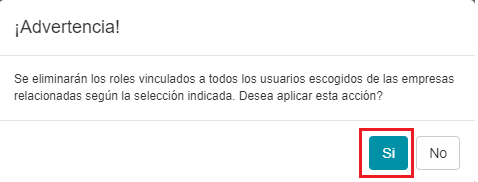Asignación de Permisos de Autogestión
Descripción del Proceso
El proceso consiste en asignar roles a usuarios seleccionando la cuenta empresarial, los usuarios, los roles de autogestión, y la empresa en la que se dan los permisos.
Existen diferentes roles de autogestión que habilitan diferentes funcionalidades a los usuarios, los siguientes son algunos de los roles de autogestión:
- Sapiens (AU) Autogestión Nómina Básico, permite el acceso al proceso: Mi Expediente
- Sapiens (AU) Autogestión Nómina para Jefaturas, permite el acceso a los aprobar trámites, a consultar las vacaciones de sus colaboradores, y a asignar suplentes.
- Sapiens (AU) Autogestión Solicitud de Vacaciones: permite el acceso a solicitar vacaciones.
- Sapiens (AU) Autogestión Acciones de Personal: permite el acceso para solicitar trámites que conllevan la aplicación de una acción de personal.
El siguiente diagrama presenta el flujo del proceso en forma resumida:
En la siguiente sección se explica detalladamente el proceso.
Guía Rápida de Usuario
A continuación se presenta el paso a paso para asignar permisos a usuarios.
1 - Para asignar permisos se debe ingresar la sistema e ir a Inicio > Portal > Operación y Administración del Portal en la sección de "Asignación de Permisos Masivos" hacer clic en "Asignación Masiva de Permiso"
2- Seleccionar la "Cuenta empresarial".
3. Al seleccionar la cuenta empresarial se presenta una sección de Usuarios, una sección de Roles, y una sección de Empresas
4 - Digitar el Usuario o el Nombre del empleado al que se va a asignar roles en la sección de Usuarios. Al digitarlo la lista en forma automática busca a los empleados que coinciden.
5 - Hacer clic sobre el registro del empleado.
6 - Realizado el paso anterior el empleado se presentará en la lista de "Usuarios Seleccionados" bajo la sección de "Usuarios".
7 - Digitar el rol que se va a asignar a los usuarios seleccionados, en la sección de "Roles", en la lista se presentarán los roles que coinciden, y una vez que se visualiza el rol buscado se debe hacer clic sobre el rol. El rol seleccionado se presentará en la lista de "Roles Seleccionados".
8 - Hacer clic sobre la Empresa en la que se asigna el rol. Seleccionada la empresa se presentará en la lista de "Empresas Seleccionadas".
9 - El sistema permite agregar más usuarios, roles y empresas, solo se deben repetir los pasos del 4 al 8.
10 - Para asignar a los "Usuarios Seleccionados" los "Roles Seleccionados" en la(s) "Empresas Seleccionadas) se debe hacer clic en el botón "Asignar Permisos"
11 - Hacer clic en el botón "SI" en la advertencia de asignación de permisos.
12 - Una vez asignados los roles el sistema presenta un mensaje de proceso satifactorio.
A continuación se presentan funciones adicionales que facilitan la gestión de la asignación masiva de permisos.
- Para consultar los roles que tiene el usuario en lista de Usuarios Seleccionados hacer clic en el ícono en forma del lupa.
- Para borrar el usuario de la lista de Usuarios Seleccionados se debe hacer clic en el botón en forma de "X".
- Se presenta un ventana emergente con la lista de los roles que tiene asignado el usuario
- Para ver el detalle de los procesos que posee el rol debe hacer clic en el ícono en forma de lupa en la ventana emergente.
- Para descargar la información se debe hacer clic en el ícono en forma de disquete que se presenta en el cuadro rojo.
- Para cerrar la ventana se debe hacer clic en el botón "Cerrar" o en la ícono en forma de "X"
- Para navegar en las listas de usuarios, roles y empresas, el sistema habilita los botones que se presentan en el cuadro rojo. Además es posible seleccionar la cantidad de registros a presentar en la lista.
- Para borrar los roles actuales y asignar los roles que la lista de "Roles Seleccionados" se debe hacer clic en el botón "Reemplazar Permisos"
- Al hacer clic en el botón "Reemplazar Permisos" se presenta el siguiente mensaje, para continuar se sebe hacer clic en el botón "SI".
- Para borrar los roles de los "Usuarios Seleccionados" se debe hacer clic en el botón "Eliminar Permisos"
- Al hacer clic en el botón "Eliminar Permisos" se presenta el siguiente mensaje, para continuar se sebe hacer clic en el botón "SI".