Registro de Facturas de Cuentas por Pagar
Resumen
El sistema permite registrar facturas por pagar a socios de negocios, para realizar este proceso se debe de tener el documento físico que presenta el socio de negocios, de tal modo que se pueda transcribir la información de la factura en físico al sistema de forma digital. Primero, se genera el encabezado de la factura y posteriormente cada línea de detalle o bien relacionarla a cada línea de la orden de compra.
La diferencia entre esta opción y el Registro de Facturas por Usuario, es que la opción de Registro de Facturas tiene el botón "Aplicar" y el Registro de Facturas por Usuario tiene el botón "Enviar a Aplicar".
Detalle de Información Solicitada
Para registrar el encabezado de la factura.
| Parámetro | Detalle |
|---|---|
| Documento | Campo obligatorio, permite registrar hasta 20 caracteres alfanuméricos, evitando caracteres especiales. |
| Folio | Se debe indicar el mismo dato que se define en el documento. |
| Transacción | Campo obligatorio. Define la afectación del documento. Puede ser crédito o débito y dependiendo de esta selección, así será el efecto en la aplicación del documento. |
| Proveedor | Campo obligatorio. Se debe de escoger el proveedor de la lista de socios de negocios existentes. Si el socio no existe en la lista, se debe solicitar al departamento financiero para que lo genere con los datos requeridos. |
| Cuenta | Campo obligatorio. El sistema obtiene la cuenta por pagar, de la información parametrizada en el socio, si no encuentra la cuenta correspondiente, se presenta un mensaje indicando que no ha configurado dicha cuenta al socio, para que se proceda a configurar. |
| Fecha Arribo | Campo obligatorio. Se recomienda registrar la fecha en que la empresa recibe el documento. |
| Fecha de factura | Campo obligatorio. Se recomienda indicar la fecha en que el proveedor elaboró la factura. |
| Fecha vencimiento | Campo obligatorio. El sistema calcula de la fecha de arribo, 30 días después, esta cantidad de días es un parámetro definido en el sistema. |
| Moneda | Campo obligatorio. La moneda sugerida es la moneda local de la empresa, generalmente es el colón. La moneda puede ser cambiada, escogiendo de la lista, las monedas parametrizadas para operar en el sistema. |
| Tipo de cambio | Campo obligatorio. Si la moneda de la factura es la local, el tipo de cambio es 1.00. Si es una moneda extranjera el sistema obtiene el tipo de cambio actual del Banco Central. |
| Oficina | Campo obligatorio. Se debe escoger la oficina de la lista desplegable. Esta oficina permite controlar los permisos de quien aplica la factura. |
| Pagos a terceros | Campo obligatorio. Se debe de escoger alguno de los conceptos presentados en el listado. Esta opción de pagos contiene un grupo de configuraciones que pueden ser visualizadas en el catálogo de Conceptos de Pagos a Terceros del módulo de Cuentas por Pagar. |
| Retención | Campo obligatorio. El sistema permite definir si se le debe retener un porcentaje de ese pago. Este porcentaje de retención llega hasta el proceso de pago en tesorería manteniendo el % indicado. Ese porcentaje se toma para generar los reportes de retenciones por pagar. Si el usuario lo desea, es posible indicar un tipo de retención por defecto para un socio de negocio. Esto es configurable en el catálogo de Socios de Negocios en el tab Información Crédito/Ventas en el apartado de compras, opción "Retención" |
| Dirección de facturación | El sistema obtiene del socio, las posibles direcciones para indicar en la factura. |
| Subtotal | Campo no editable. Se llena de forma automática de la sumatoria de los detalles que se agregan. |
| Descuento | Campo no editable. Se llena de forma automática de la sumatoria total de los descuentos ingresados en el detalle. |
| Impuesto | Campo no editable. Se llena de forma automática de la sumatoria de los impuestos incluidos en el detalle. |
| Total | Campo no editable. Se calcula de forma automática por el sistema. El cálculo sería: Subtotal + Impuesto - Descuento. |
Para registrar el detalle de la factura (Líneas de detalle)
| Parámetro | Detalle |
|---|---|
| Ítem | Campo obligatorio. Según sea la selección, se habilitan diferentes campos en la sección del detalle. Las opciones mas comunes son:
En ciertas ocasiones, se pueden utilizar las siguientes opciones:
Al cambiar cada opción, el sistema presenta casillas o espacios que se deben de seleccionar o llenar para cumplir con la información necesaria. |
| Almacén (Aplica para: A- Inventario) | Campo obligatorio. Se debe escoger el almacén para indicar donde se van a registrar las unidades adquiridas al aplicar la factura. |
| Artículo (Aplica para: A- Inventario, T- Producto en tránsito, O- Orden comercial en tránsito) | Se debe escoger el artículo de inventario, definido previamente en el módulo de Inventarios, con sus respectivas clasificaciones y cuentas contables establecidas. |
| Cuenta | Campo obligatorio. Generado de forma automática con los datos que se seleccionan en el detalle. |
| Descripción | Campo obligatorio. Se debe escribir un detalle de lo que se va a facturar. |
| Desc. Alterna | Se puede agregar un detalle adicional según sea requerido por el usuario. |
| Impuesto | El impuesto debe ser indicado de forma manual, según las necesidades de la transacción. |
| Actividad Empresarial | Depende de las configuraciones y de la implementación. |
| Transporte | Aplica para el tipo de ítem, producto en tránsito. |
| Fecha de embarque | Aplica para el tipo de ítem, producto en tránsito. |
| Obs. | Aplica para el tipo de ítem, producto en tránsito. |
| Conc. Compra | Aplica para el tipo de ítem, orden de compra comercial en tránsito. |
| Servicio | Campo requerido para el tipo de ítem "S". Se presenta al usuario un campo de texto que al lado derecho presenta un icono en forma de hoja de papel blanco con verde, que al hacer clic le presenta una nueva ventana con los posibles conceptos de servicio existentes en el sistema para agregar. El catálogo de estos conceptos se puede en la opción Conceptos de Servicio. |
Descripción del Proceso
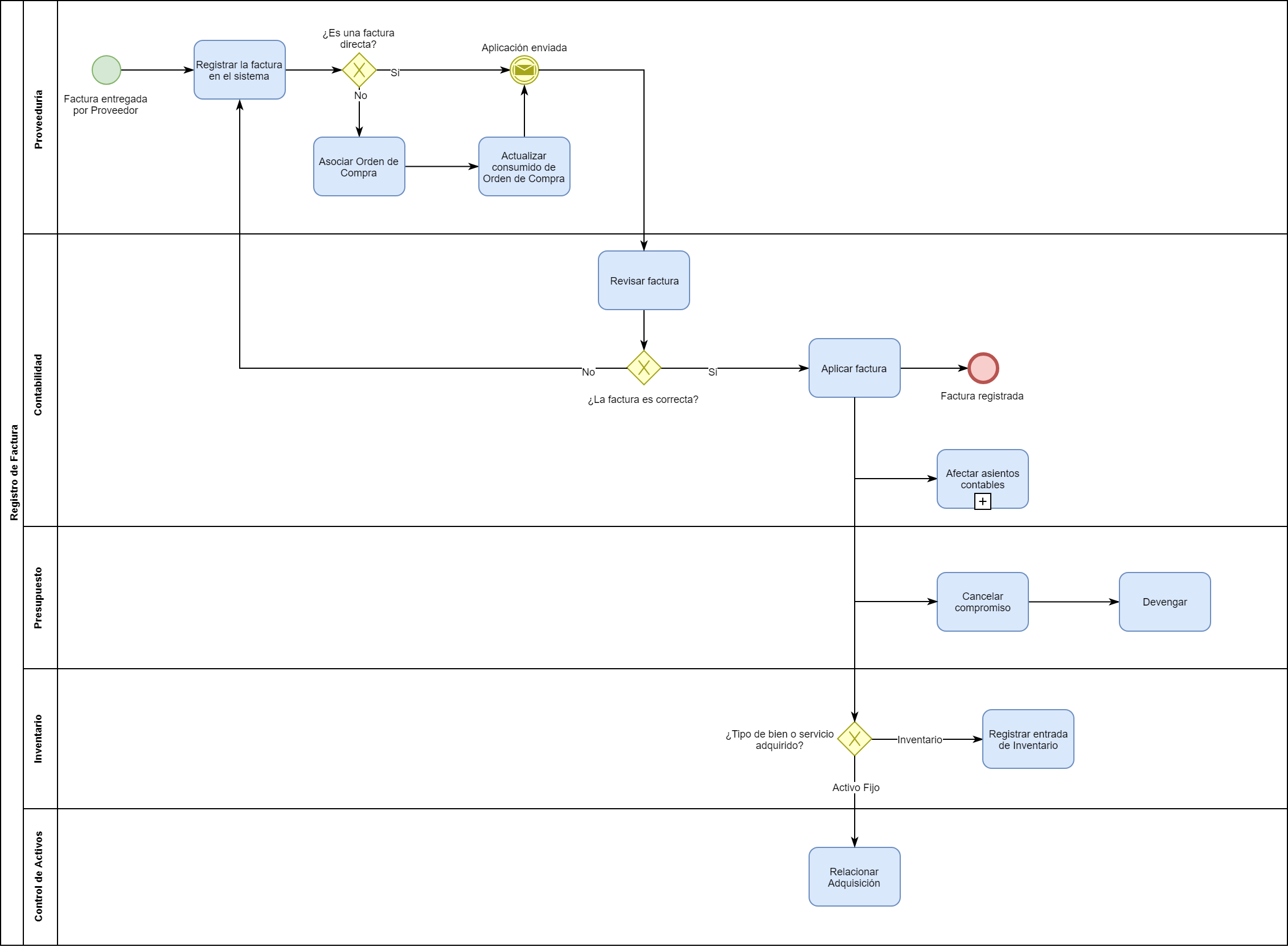
Para consultar más información sobre este proceso, visite las siguientes páginas:
Guía Rápida de Usuario
Se ingresa al modulo de cuentas por pagar, se selecciona la opción de registro de facturas, se crea el encabezado y las líneas de detalle, posteriormente se acciona el botón de aplicar, lo cual envía la factura a un proceso de revisión y aplicación en la opción de aplicar facturas.
1. Se ingresa al módulo de Cuentas por Pagar, se debe buscar la opción Registro de Facturas, si no lo tiene disponible, debe solicitar los permisos para que le asigne esta opción.
2. Cuando se ingresa en la opción, el sistema muestra una lista con las facturas o registro de cuentas por pagar en elaboración.
3. Al seleccionar este registro, se puede ver la información, o bien eliminarla si no se requiere, siempre y cuando este registro no se haya aplicado, lo podemos borrar de la tabla de trabajo. La parte superior de esa pantalla permite filtrar para buscar un registro específico, si se tienen muchas facturas o registros. Se puede indicar el documento (el número de la factura), el usuario, la fecha, el dato que se disponga y se presiona el botón de filtrar que se encuentra a la derecha. Se pueden cambiar los filtros o bien buscar con el paginador, hasta encontrar el registro que se requiere.
4. En la parte inferior , se puede visualizar, unos botones, los cuales nos permiten realizar ciertas acciones.
- El botón de "Aplicar", permite aplicar varias facturas de forma masiva, únicamente se deben de seleccionar las facturas que se requieren aplicar, haciendo check sobre los registros en la parte de la izquierda y se ejecuta el botón de aplicar. Cuando se realiza el proceso de aplicación el sistema genera el asiento contable respectivo, tomando las cuentas del detalle, generalmente Gasto, Inventario o Activo (Debito), contra la cuenta por Pagar ligada al Socios de Negocios (Credito).
- El botón de "Nuevo", permite iniciar el registro de una factura nueva, lo redirige a un formulario para iniciar el registro del encabezado.
- El botón de "Importar Facturas" permite cargar de forma masiva facturas.
- El botón de "Importar tránsito" es de uso particular en empresas que transformen materiales, por lo que actualmente es de muy poco uso.
- El botón de "Reporte" lo redirige a un reporte para filtrar y visualizar o descargar un listado de facturas pendientes de aplicar, en otras palabras en estado "En preparación".
- El botón de "Imprimir trámite" permite generar un comprobante del proceso que se tiene en edición.
Otro dato importante del encabezado, es que hay elementos como las retenciones que se deben de seleccionar, pero que quedan a criterio del usuario si es requerido o no. Hay políticas o reglamentos que determinan variaciones donde aplica o no la retención del pago.
5. A como se mencionó en los datos de ingreso, los elementos más importantes en el registro de la factura son: el documento, es el identificador de ese registro, el tipo de transacción indica si es un registro de crédito o débito, los tipos de transacción que se muestran son todos los de tipo créditos, así como el proveedor ya que si deseamos asociar órdenes de compra estas deben ser el mismo proveedor del encabezado así como el mismo tipo de moneda. Cuando se tiene el encabezado listo, se procede a agregarlo haciendo clic en el botón "Orden Compra".
Al hacer clic en el botón "Orden Compra" se presenta una ventana con la lista de órdenes de compra con varias columnas:
- Número de orden de compra.
- Descripción de la orden de compra.
- Garantía activa, si el ícono que se presenta es color verde significa que la orden de compra tiene una garantía activa, de lo contrario se muestra un ícono en forma de “X” en color rojo. Si existe garantía, al hacer clic sobre el ícono se presentará la información de la garantía. Esta columna se presenta si el parámetro: "Validar vigencia de la garantía en el registro de documentos" se encuentra activo. Para activar el parámetro se debe:
1 - Ir a Inicio > SIF > Administración del Sistema en la sección de "Parametrización" hacer clic en "Parámetros Adicionales"
2 - Activar la opción "Validar vigencia de la garantía en el registro de documentos"
3- Hacer clic en el botón "Guardar"
- Proveedor
- Fecha de la orden de compra
- Moneda
- Total de la orden de compra.
Los campos de total y subtotal se van a ir llenando conforme se vayan agregando líneas de factura al detalle.
Las línea de detalle de la factura se pueden agregar o quitar la cantidad de veces que sean necesarias, y de manera automática actualiza el subtotal y total. Para eliminar la línea se debe hacer clic en el botón X al final de la línea.
6. Al finalizar de registrar el encabezado y las líneas de detalle, se procede a "Aplicar". Con esto queda aplicada la factura.
Si se utilizara la opción de Registro de Facturas por Usuario, el sistema presenta un botón de "Enviar a Aplicar", y queda en espera de que alguien más revise la información del documento y proceda a aplicarlo de forma definitiva.
Restricciones o alertas
La(s) Línea(s) 1 superan el monto de la orden de compra | Este mensaje se presenta cuando el parametro "Limitar montos de CxP" de la opción Tipos de Órdenes de Compra esta encedido, lo que indica es que el monto de las facturas de cuentas por pagar supera el monto de las ordenes de compra. |