Preparación de Liquidación de Gastos a Empleados por Solicitante
Descripción del Proceso
Liquidaciones de Anticipos:
En este caso el funcionario selecciona el anticipo que va a liquidar y registra las facturas de los gastos en que incurrió.
En caso de ser un viático, si hubo cambios en la gira o viaje planificado, debe especificar,los datos reales del viático, con los cambios de fechas u horas y los montos reales gastados.
Si el funcionario gasta un monto menor al dinero que le fue entregado en el anticipo debe realizar la devolución del dinero. Es importante destacar que la devolución del dinero debe ser de la misma forma en que le fue entregado el anticipo. Es decir si el anticipo fue entregado en caja chica, cuando realiza la entrega de la liquidación debe entregar al responsable de la caja chica el dinero ´no utilizado. Si el anticipo fue entregado por tesorería a través de una transferencia o cheque el funcionario debe devolver el dinero sobrante a través de un depósito en la cuenta bancaria indicada por la empresa.
Si el funcionario gasta un monto mayor al dinero entregado en el anticipo, al aprobarse la liquidación el sistema valida que exista contenido presupuestario, realiza la afectación en presupuesto en las partidas de gasto correspondientes y genera una Solicitud de pago aprobada para que se procese el pago al empleado en Tesorería
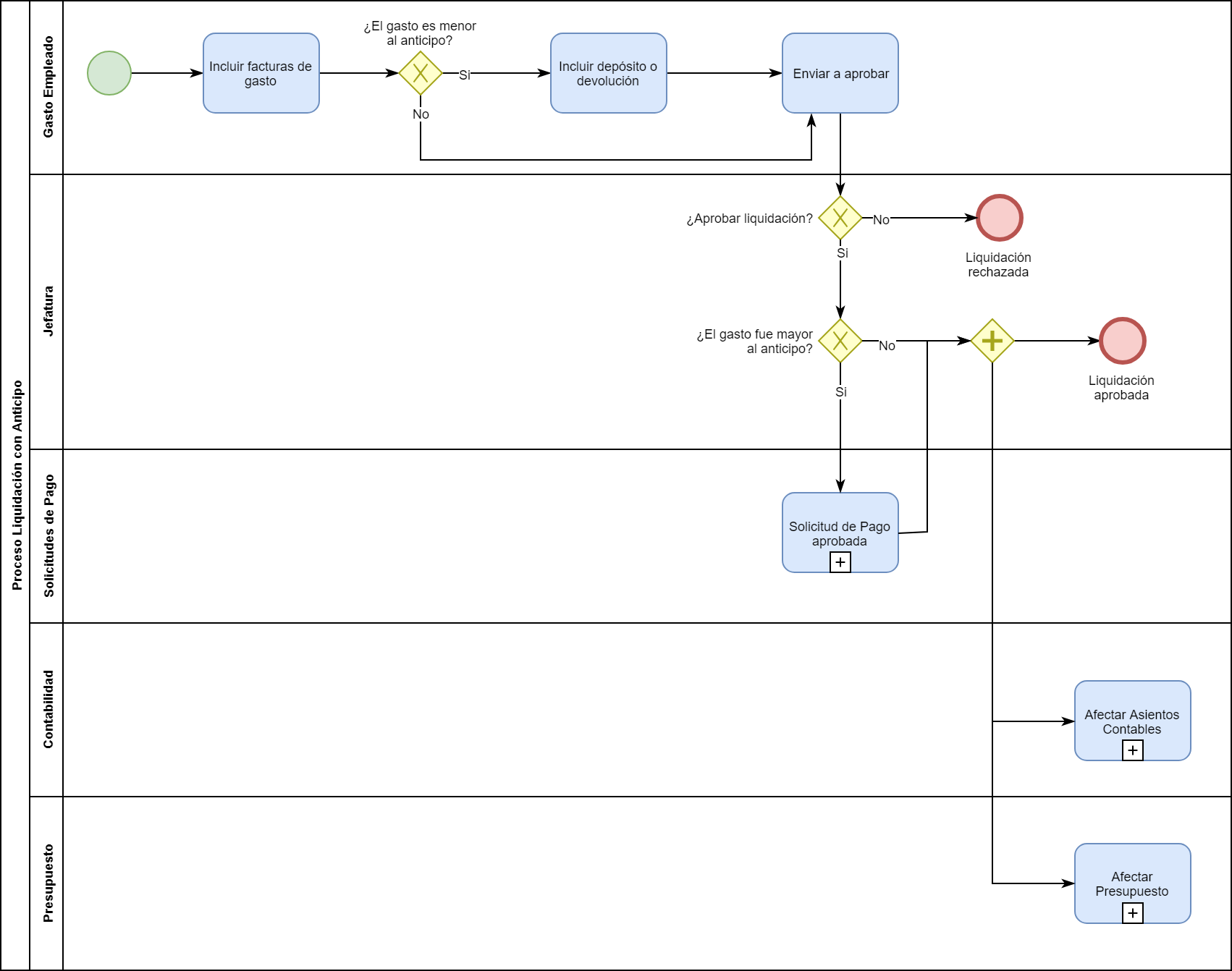
Para consultar más información sobre este proceso, visite las siguientes páginas:
- Preparación de Solicitudes de Pago Manuales por Centro Funcional
- Registro de Asientos Contable
- Módulo de Estimación de Financiamientos y Egresos
Liquidaciones directas:
En estos casos como no existe un anticipo, el funcionario registra las facturas de gastos, selecciona la forma de pago (caja chica o tesorería). Al aprobarse la liquidación el sistema valida si hay contenido presupuestario, realiza la afectación en presupuesto y en dependencia de la forma de pago seleccionada pasa la liquidación a caja chica para que sea procesada por el responsable de la caja chica en la opción "Entrega y Recepción de Documentos y Efectivo" o genera una Solicitud de pago aprobada para que se procese el pago al empleado en Tesorería.
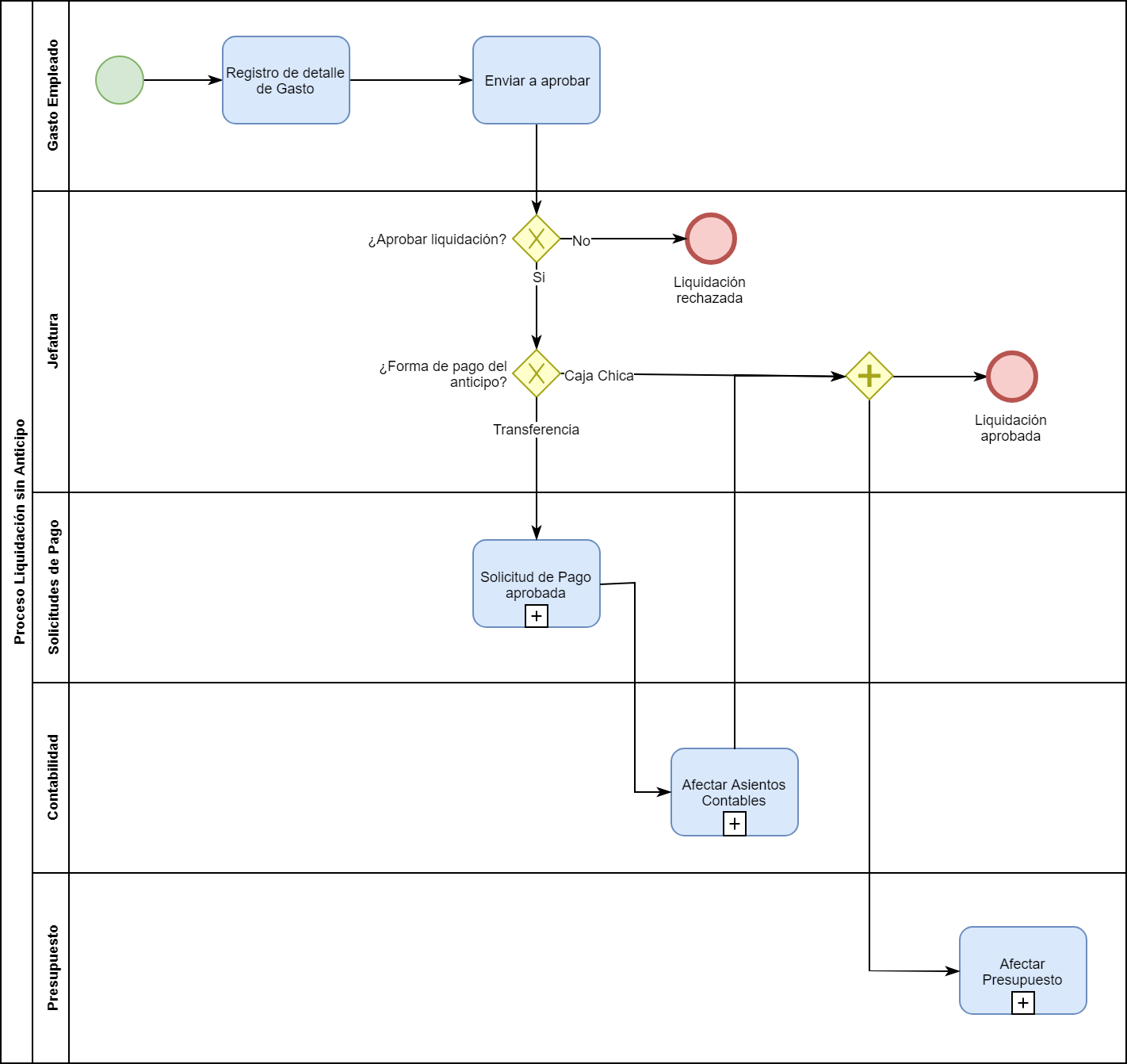
Cuando se aprueba una liquidación el sistema valida si hay contenido presupuestario en las partidas de gastos indicadas en las facturas y libera el presupuesto del anticipo y afecta el presupuesto según la liquidación. Si es una liquidación pagada por tesorería, genera un asiento contable afectando el gasto y cancelando la cuenta por cobrar al empleado, si tenía anticipo, si es directa afecta una cuenta por pagar al empleado que se cancela cuando se emite el pago.
Para consultar más información sobre este proceso, visite las siguientes páginas:
Guía Rápida de Usuario
A continuación se detalla el paso a paso para el registro de una liquidación de Gastos de Empleados
- Ingresar al sistema, ir a Inicio > SIF > en el menú Egresos, Gasto Empleados > Preparación de Liquidación de Gastos a Empleados x Solicitante, ubicado a la derecha en el menú Anticipos, Viáticos y Gasto Empleados.
- Una vez ingresado a la opción, se mostrará en pantalla la lista de liquidaciones de gastos empleados que se encuentran en proceso, además debajo se muestran dos botones uno para Filtrar que si se presiona, desplegará en la parte superior de la lista, una serie de campos para poder realizar búsquedas filtradas; y el botón de Nuevo, el cual permite registrar una nueva liquidación.
- Si se presiona el botón de Nuevo se mostrará la pantalla para el registro de la nueva liquidación, el procedimiento depende del tipo de liquidación que se va a realizar.
- Liquidación de Anticipos:
- Para este caso, se debe presionar el botón Anticipos Empleado, para seleccionar el anticipo que se desea liquidar.
- Una vez presionado el botón, se mostrará una pantalla con la lista de anticipos que están pendientes de liquidar, en la parte superior se muestran los campos para poder realizar la búsqueda filtrada del anticipo, una vez localizado, se presiona click sobre el registro.
- Al dar click sobre el anticipo a liquidar, se mostrará la pantalla de registro de la liquidación, con la información del anticipo cargada, en la parte superior se muestra, a la izquierda los datos generales del anticipo a liquidar y a la derecha el resumen de montos de la liquidación.
- Total anticipo a liquidar: En este campo se visualiza el monto del anticipo que se está liquidando
- Total Gastos a liquidar: En este campo el sistema refleja el monto total de los gastos (facturas) incluidas en la liquidación
- Faltante por liquidar o devolver: Este campo se visualiza en color rojo mientras tenga monto y se va disminuyendo a medida que incluyen los gastos (facturas) de la liquidación.
- Devoluciones: En este campo se visualiza el monto total de depósitos o devoluciones de la liquidación.
- Total de Viáticos: Este campo solamente se muestra si se está liquidando un Viático, se muestra el monto que debe ser liquidado del viático.
- En la parte inferior se muestran tres pestañas:
- Anticipos: Si la liquidación es de anticipos, se mostrará la lista de anticipos que se van a liquidar.
- Documentos de Gastos: La lista de facturas registradas para la liquidación.
- Devoluciones: La lista de registros de devoluciones por parte del empleado.
- En caso de que se esté liquidando un anticipo de viáticos, si hubo cambios en el viaje o gira que se había planificado, se debe presionar click sobre el anticipo que se está liquidando y se mostrará una pantalla en donde, en la parte superior se muestran los datos del anticipo y en la parte inferior los datos de la liquidación.
- En el campo de Monto real debe especificarse el monto real gastado.
- Se pueden agregar nuevos lugares, para esto se completa la información con las fechas y horas y luego se presiona el botón Agregar.
- También se pueden eliminar lugares, si estos cambiaron, para esto se debe dar click sobre la cruz roja que aparece a la derecha de cada registro.
- Una vez que todos los datos se encuentren correctos, se presiona el botón Regresar para volver a la pantalla de la liquidación.
- Liquidación directa:
- En este caso no se selecciona el anticipo, sino que se incluye el encabezado de la liquidación especificando:
- Centro Funcional.
- Empleado.
- Descripción.
- Moneda.
- Forma de pago ( se indica si el dinero va a ser entregado por Caja chica o Tesorería).
- Después de incluir estos datos se presiona Agregar, para que se guarde la información del encabezado de la liquidación y se habilite la sección para agregar los detalles de la liquidación.
- En este caso no se selecciona el anticipo, sino que se incluye el encabezado de la liquidación especificando:
- Liquidación de Anticipos:
- En ambos tipos de liquidaciones, una vez que ya se ingresa el encabezado de la liquidación se pasa a incluir el detalle de gastos (facturas) de la liquidación.
- Para esto, se presiona la pestaña Documentos de Gastos para incluir cada una de las facturas de la liquidación y presiona el botón Nuevo.
- Luego de presionar el botón Nuevo se mostrarán los campos donde se debe completar la información de la factura y se presiona el botón de Agregar.
- Después de agregada la factura se mostrará en la lista de Documentos de Gastos, si se necesitan incluir más gastos, se deben realizar nuevamente los pasos a y b, hasta que se hayan agregado todas las facturas de la liquidación.
- Cuando ya se tienen agregadas las facturas, si es una liquidación de anticipos y el gasto fue menor que el anticipo, el funcionario debe devolver el dinero sobrante.
- Para ello se pasa a la pestaña Devoluciones o Depósitos donde incluye el monto a devolver o el detalle del depósito que realiza para poder concluir la liquidación. Es importante indicar que la devolución del dinero debe ser de la misma forma en que fue entregado:
- Si fue por caja chica se realiza en efectivo y en la liquidación en la pestaña Devoluciones se incluye el monto a devolver
- Si fue por tesorería a través de un cheque o transferencia, debe realizar un depósito devolviendo el dinero no utilizado del anticipo, en este caso en la pestaña Depósitos Bancarios incluye los datos referentes al depósito que realizó.
- Para ello se pasa a la pestaña Devoluciones o Depósitos donde incluye el monto a devolver o el detalle del depósito que realiza para poder concluir la liquidación. Es importante indicar que la devolución del dinero debe ser de la misma forma en que fue entregado:
- Si el gasto es mayor al monto del anticipo entregado o es una liquidación directa, y ya se ingresaron todos los documentos, el sistema muestra en la parte superior derecha en el campo Pago Adicional al Empleado, el monto que se debe pagar al empleado y un mensaje que indica Liquidacion OK. Si ya está todo correcto se presiona el botón Enviar a Aprobar.
- Si es una liquidación de anticipo y el gasto es menor o igual al monto del anticipo, el sistema muestra en la parte superior de la pantalla un mensaje indicando No hay pago adicional al Empleado. Liquidación OK Si ya está todo correcto se presiona el botón Enviar a Aprobar.