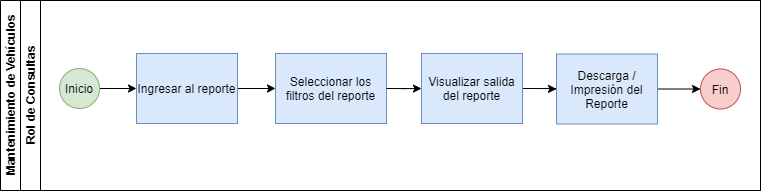Detalles por centro funcional
Descripción del Proceso
El proceso consiste en indicar los filtros por los cuales se desea hacer la búsqueda de la información y en poder descargar la información que se genera, el siguiente gráfico representa el flujo del proceso:
En la sección de la "Guía Rápida de Usuario" se muestra paso a paso como realizar el proceso.
Guía Rápida de Usuario
A continuación se presenta el paso a paso para consultar el reporte de detalles por centro funcional:
1 - Ingresar a Inicio > Otras Soluciones > Gestión de Vehículos > en la sección de "Consultas" hacer clic en "Detalles por Centro Funcional"
2 - Se presentará la pantalla con los campos de los filtros explicados en la sección de "Detalle de Información Solicitada".
3 - Ingresar los datos sobre los cuales se va a filtrar la información del reporte y hacer clic en el botón "Consultar".
4 - Se presenta la información de salida del reporte.
5 - Para regresar a la pantalla de los filtros hacer clic en el botón en forma de flecha en la parte superior derecha.
6 - Para para imprimir el reporte hacer clic en el botón en forma de impresora en la parte superior derecha.
7 - Para para descargar el reporte en formato excel hacer clic en el botón en forma de diskette en la parte superior derecha.
8 - Para descargar el reporte en formato excel desde la pantalla de los filtros, hacer clic en el botón "Exportar".