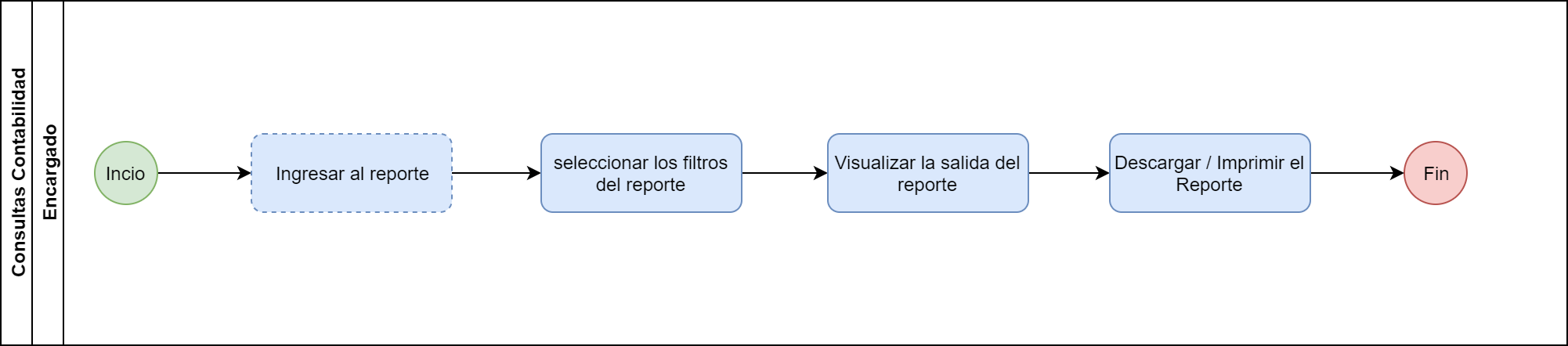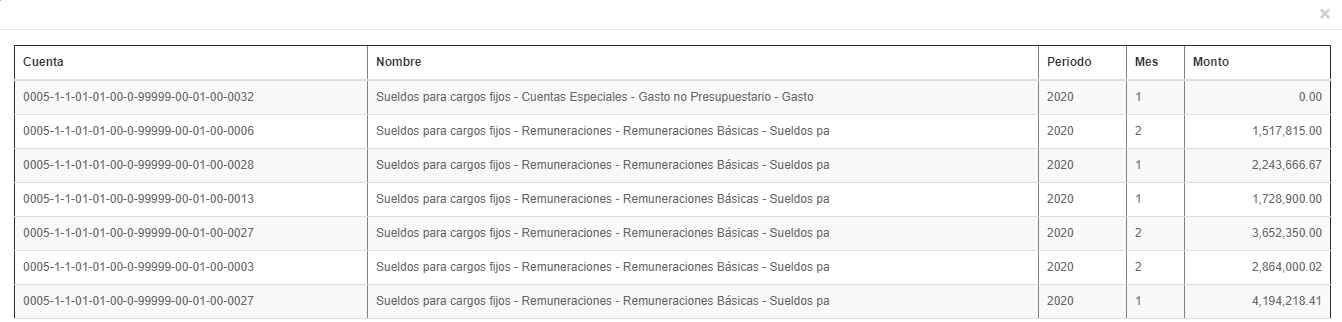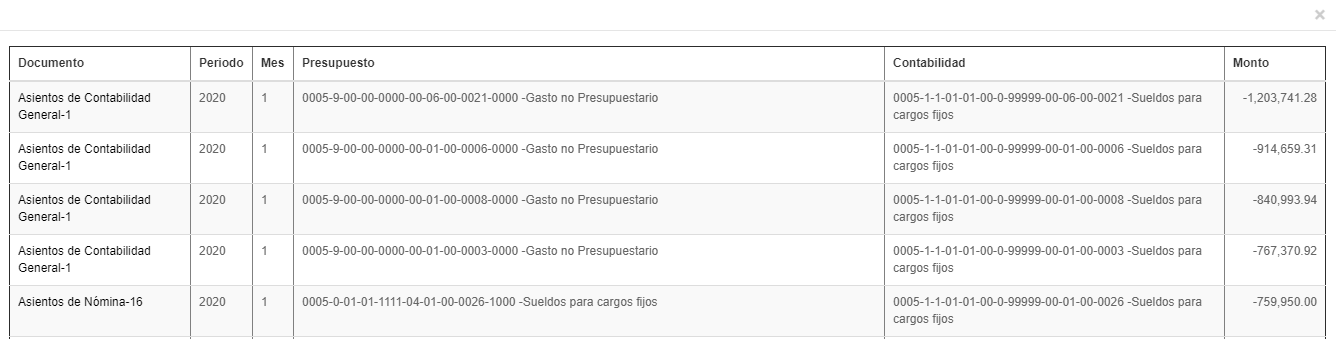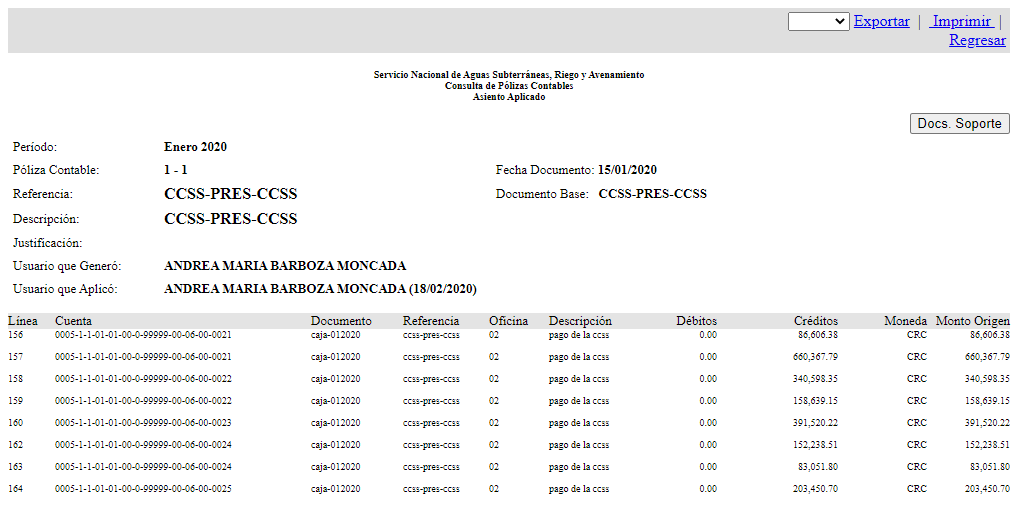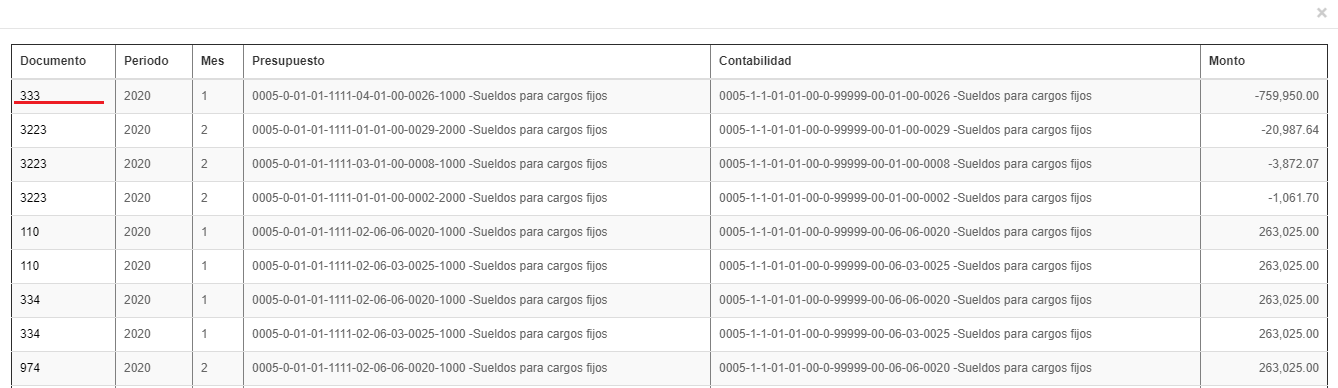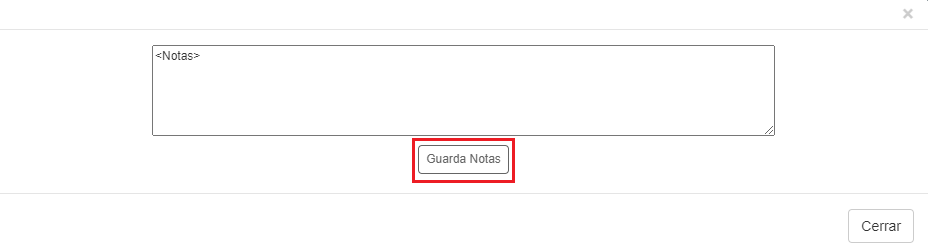Conciliación de Contabilidad y Presupuesto
Descripción del Proceso
El proceso consiste en indicar los filtros por los cuales se desea hacer la búsqueda de la información y en poder descargar la información que se genera, el siguiente gráfico representa el flujo del proceso:
Secciones que presenta la consulta:
- Cuentas de Resultados: En esta sección se presentará cada uno de los gastos contables y gastos presupuestarios.
- Cuentas de Balance: Existen ciertos Movimientos Contables o presupuestarios que no poseen una correspondencia con su homólogo en cuentas de Resultados, por lo que se deben agregar cuentas de Balance al reporte, un ejemplo de esto sería la depreciación de Activos Fijos, la cual estaría en contabilidad, pero no estaría en presupuesto, por lo que debemos incluir las cuentas de depreciación acumulada (Cuentas de Activo) para compensar dicha diferencia.
- Cuentas Contables faltantes: El sistema verificará todas las cuentas con saldo que cumplan con los filtros e indicará si alguna de ellas no se encuentra en el reporte, cada mencionar que al momento de la creación de este Documento existen cerca de 400 Cuentas homologadas, por lo que estos casos serían los mínimos.
- Partidas Presupuestarias Faltantes: El sistema verificará que todas las partidas presupuestarias con saldo este ubicadas en alguna de las bandas del reporte.
En la sección de la "Guía Rápida de Usuario" se muestra paso a paso como realizar el proceso.
Guía Rápida de Usuario
A continuación se presenta el paso a paso para consultar el reporte.
1 - Ingresar a Inicio > Sistema Financiero Integral > Contabilidad General, en la sección de "Consultas" hacer clic en "Conciliación de contabilidad y presupuesto"
2 - Se presentará la siguiente pantalla con los campos de los filtros explicados en la sección de "Detalle de Información Solicitada":
3 - Ingresar los datos correspondientes a los filtros y hacer clic en el botón "Consultar":
4 - Se presenta la información de salida del reporte:
5 - La sección de cuentas de resultados es la mas importante del reporte y cuenta con las siguientes columnas como se presenta a continuación:
- Rubro: La primera columna es un nombre descriptivo de la homologación, en la gran mayoría de los casos se utiliza la descripción de la autoridad presupuestaria, por ser más estandarizada.
- Cuenta: corresponde al código del catálogo de la contabilidad nacional.
- Partida: es el código de la autoridad presupuestaria.
- Contabilidad base devengo: presenta el monto de gasto contable según los filtros seleccionados.
- Presupuesto base devengo: presenta el devengado total, incluyendo diferencial cambiario.
- Diferencia base devengo: corresponde a la diferencia entre contabilidad y presupuesto.
- Presupuesto base efectivo: dato Informativo del presupuesto pagado, es decir efectivo.
6 - La sección de cuentas de balance presenta las contrapartidas de balance que compensan los movimientos que no tienen un homólogo, como por ejemplo cuentas de depreciación acumulada, cuentas de inventario, provisiones contables, etc. Se presenta un ejemplo de cuentas de esta sección:
7 - La sección de cuentas contables faltantes presenta las cuentas nuevas que nunca se han usado, se puede dar en casos muy aislados.
8 - La sección de cuentas presupuestarias faltantes presenta las partidas presupuestarias faltantes
9 - Para regresar a la pantalla de los filtros se debe hacer clic en el botón Filtrar
10 - Para para imprimir el reporte se debe hacer clic en el ícono en forma de impresora.
11 - Para para descargar el reporte en formato Excel se debe hacer clic en el botón.
12 - Al hacer clic sobre alguna "Cuenta" o "Partida" se presenta el detalle de las mismas, y esto permite identificar diferencias.
13 - Se presenta una venta emergente con la cuenta, nombre, periodo, mes, y monto.
14 - Al hacer clic sobre el monto en la columna "Contabilidad Base Devengo" o "Presupuesto Base Devengo" se presenta el detalle.
15 - Se presenta una ventana emergente con el documento, periodo, mes, cuenta de presupuesto, cuenta contable y monto, correspondiente a los movimientos
16 - Para conocer el Asientos Contable de alguno de los movimientos de la contabilidad base devengo se debe hacer clic sobre el documento.
17 - En el caso del presupuesto base devengo al hacer clic sobre el documento se presentará uno de los Números de Autorización Presupuestaria (NAPs) asociados a dicho monto, donde podrá consultar el documento original y el asiento contable en caso de tener uno asociado.
17 - Para agregar notas sobre las diferencias se debe hacer clic sobre el monto en la columna "Diferencia Base Devengo".
18 - Se presenta a siguiente ventana emergente donde se pueden incluir notas.
19 - Para cerrar la venta emergente se debe hacer clic en el botón "Cerrar".
20 - En los casos en que se han colocado notas el sistema presenta un ícono a la izquierda del monto para identificarlos con facilidad.