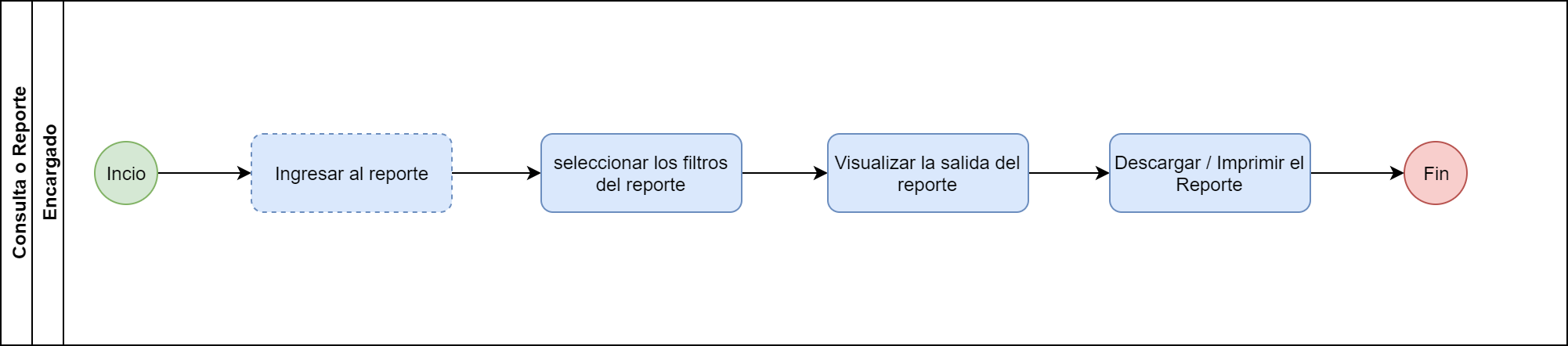Reporte de Estado de Incidencias (Autogestión)
Resumen
Este reporte presenta las incidencias registradas por funcionario, mostrando identificación y nombre completo del funcionario, centro funcional, concepto de pago, cantidad, el monto, la fecha, el estado de aprobación del jefe, el jefe, el estado de aprobación del administrador, el usuario que ingresó la incidencia, la justificación, si aplica para nómina especial, cuenta contable, y descripción de la cuenta.
Detalle de Información Solicitada
A continuación se describen los filtros del reporte:
| Parámetro | Detalle |
|---|---|
| Centro Funcional | Centro Funcional por el cual se quiere filtrar el reporte, si no se selecciona se presentan todos los centros funcionales. |
| Empleado | Empleado específico que se quiere consultar en el reporte. |
Fecha Desde | Fecha inicial para consultar el reporte. No es requerido colocarlo. |
Fecha Hasta | Fecha final para consultar el reporte. No es requerido colocarlo. |
| Tipo de Incidencia | Tipo de incidencia por la que se quiere consultar el reporte. Si no se selecciona se presentan los existentes. Se puede seleccionar uno de los siguientes valores:
|
| Incidencia | Concepto de Pago a consultar. Si no se selecciona se presentan los existentes. |
| Estado | Estado de las incidencias a consultar. Se puede seleccionar uno de los siguientes valores:
|
| Agrupado por: | Indica como se agregará el reporte. Los posibles valores son:
|
Descripción del Proceso
El proceso consiste en indicar los filtros por los cuales se desea hacer la búsqueda de la información y en poder descargar la información que se genera, el siguiente gráfico representa el flujo del proceso:
En la sección de la "Guía Rápida de Usuario" se muestra paso a paso como realizar el proceso.
Guía Rápida de Usuario
A continuación se presenta el paso a paso para consultar el reporte.
1 - Ingresar a Inicio > Sapiens > Autogestión en el menú que esta a la izquierda hacer clic en "Incidencias" se despliegan varias opciones, se debe hacer clic en "Reporte de Estado de Incidencias".
2 - Se presentará la pantalla con los campos de los filtros explicados en la sección de "Detalle de Información Solicitada".
3 - Ingresar los datos sobre los cuales se va a filtrar la información del reporte y hacer clic en el botón "Filtrar".
4 - Se presenta la información de salida del reporte.
5 - Para regresar a la pantalla de los filtros se debe hacer clic en el botón con forma de flecha que se encuentra en la esquina superior derecha.
6 - Para imprimir el reporte hacer clic en el botón clic en el botón con forma de impresora que se encuentra en la esquina superior derecha.
7 - Para para descargar el reporte en formato excel hacer clic en el botón con forma de disquete que se encuentra en la esquina superior derecha.