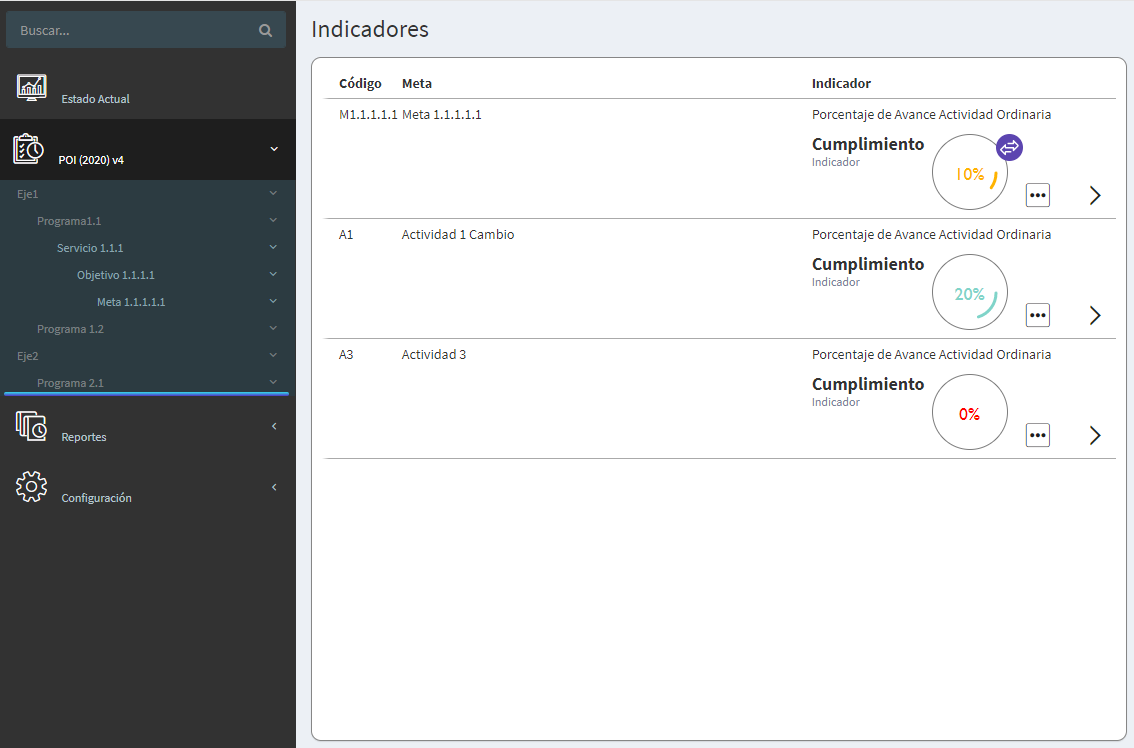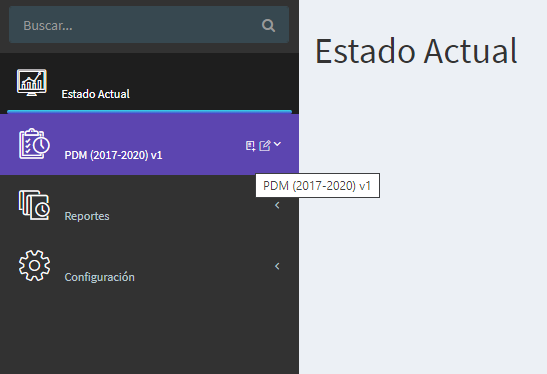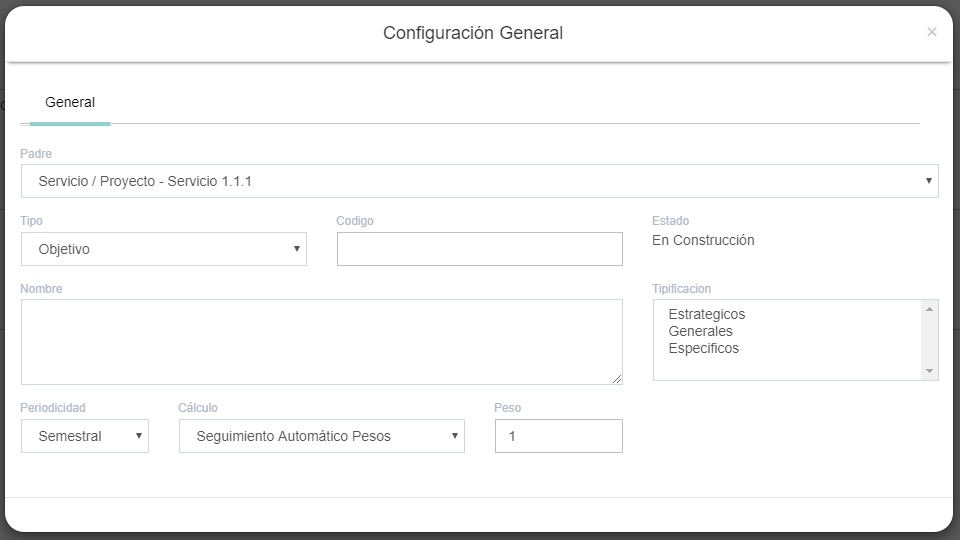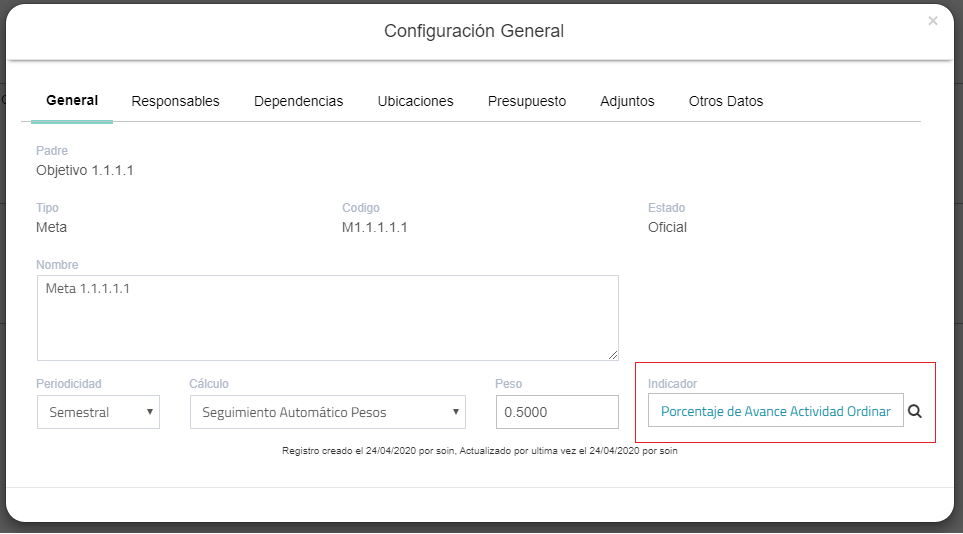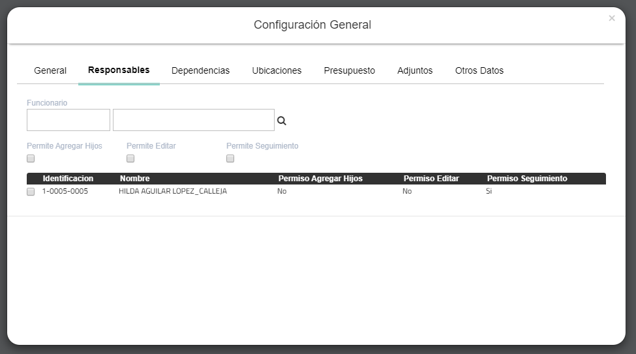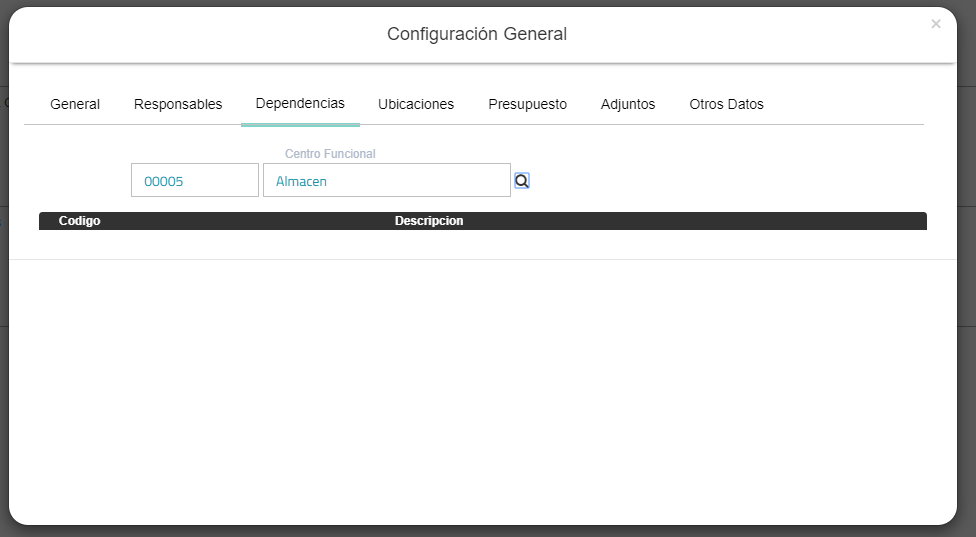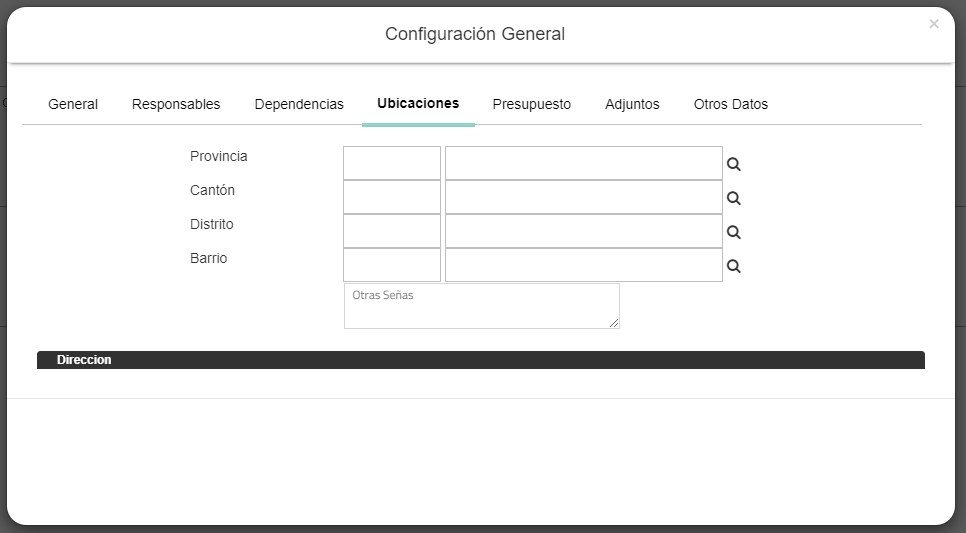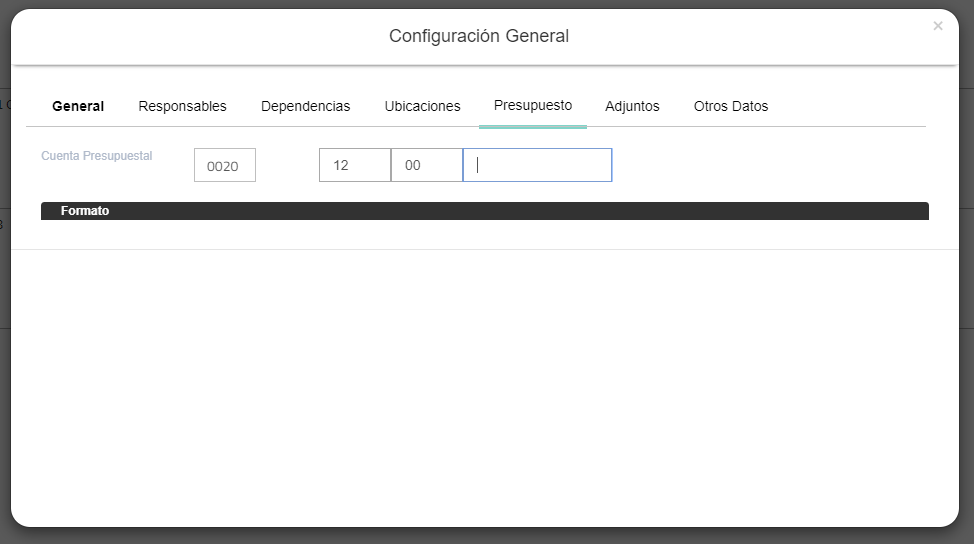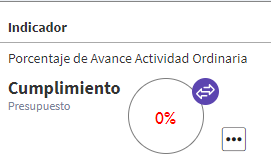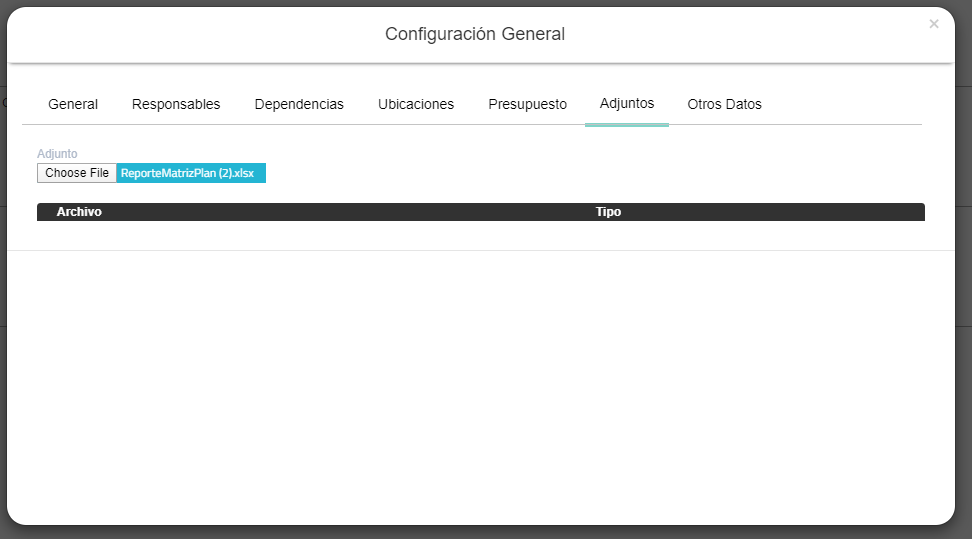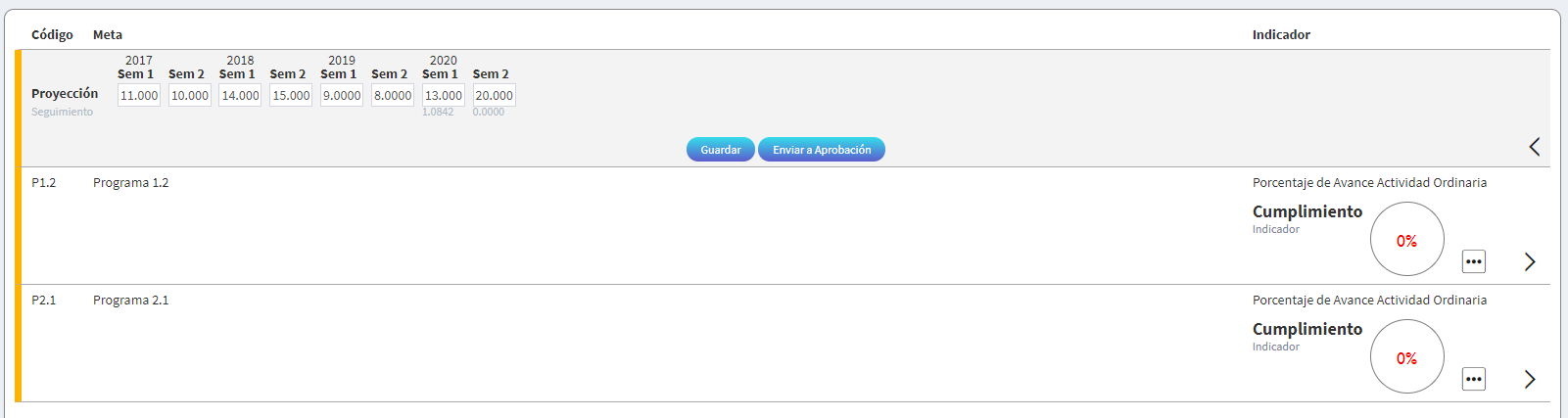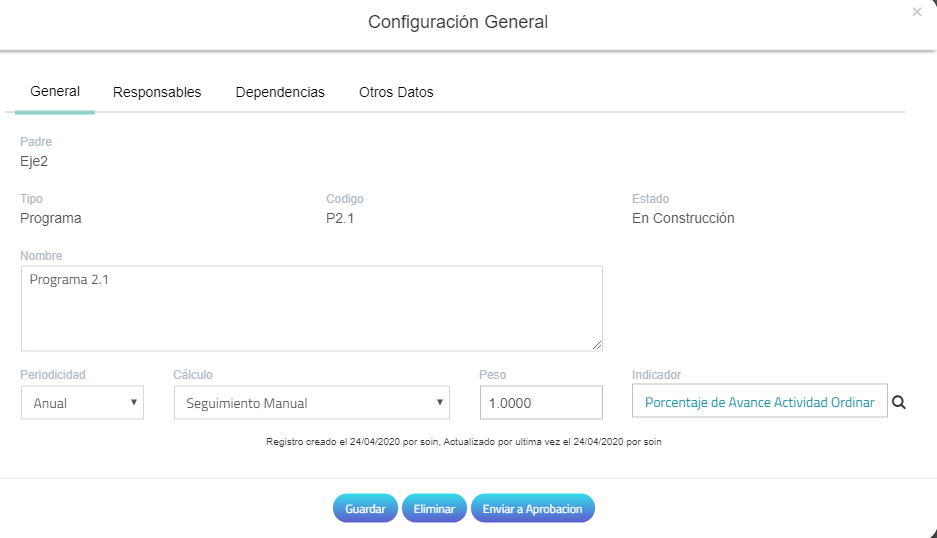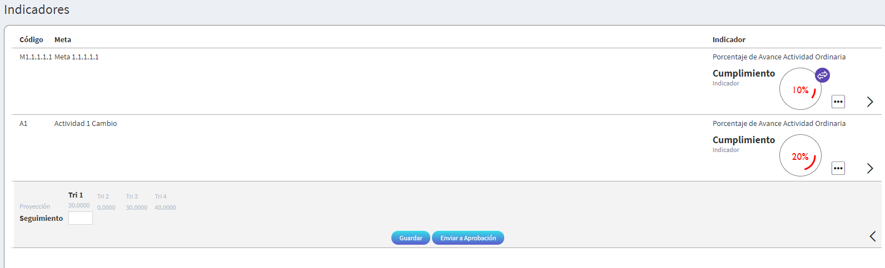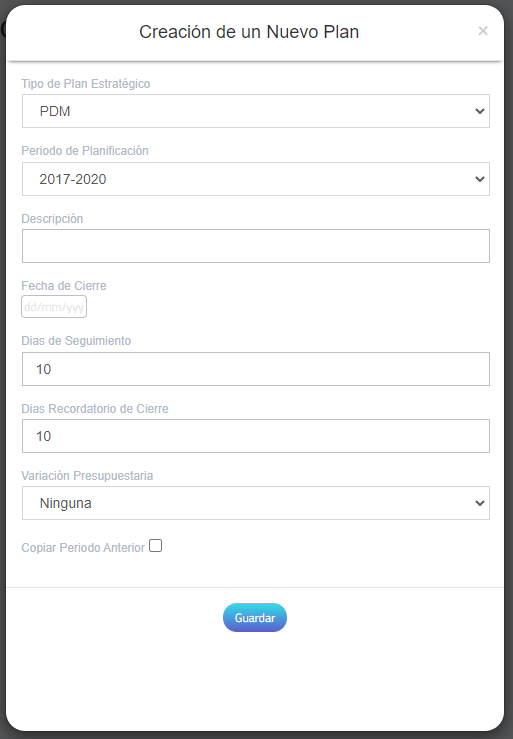Planificación y Seguimiento
Descripción del Proceso
Planificación
Para definir la planificación, se deberán agregar primero los elementos del nivel superior de la metodología definida en las perspectivas, como por ejemplo los Ejes Estratégicos de un periodo. Seguidamente, para cada Eje, se crearán los Programas que conforman un Eje, y posteriormente con los Proyecto hasta llegar al nivel de las metas.
Al llegar al nivel de metas se deberá asociar el Indicador y su proyección correspondiente que será la base para evaluar el cumplimiento cuando se le de seguimiento.
En el caso de los planes operativos, se parte del nivel más bajo del plan estratégico, y se asocian las metas operativas correspondientes que eventualmente se sumarizarán en las metas estratégicas del año correspondiente del plan estratégico.
Una vez que todos los elementos que conforman un plan estén definidos, deberán pasar por un proceso de aprobación indiviual y posteriormente un proceso de aprobación para todo el plan para hacerlo oficial.
Seguimiento
El seguimiento se hará sobre las metas indicador operativas de acuerdo a cómo se haya configurado su periodicidad. Cuando se actualice los valores reales de un indicador, esto reflejará automáticamente el cumplimiento total del indicador, y de igual forma sumarizará dichos valores a las metas estratégicas de acuerdo a la definición de las perspectivas. De igual forma, el seguimiento deberá pasar por un flujo de aprobación.
Guía Rápida de Usuario
1 - Ingresar al sistema, ir a: Inicio > SIF > Planificación Presupuestaria.
2 - Hacer clic sobre el plan que se esta trabajando
A. Generalidades
3 - Se muestra la pantalla que consta de 2 partes, en la izquierda se irá construyendo la jerarquía que conforma el plan y en la derecha se mostrarán los indicadores junto a su proyección, seguimiento y cumplimiento.
4 - El menú de la izquierda es contextual, lo que quiere decir que cuando el mouse de posiciona sobre un elemento de la jerarquía del plan, aparecerán 2 botones, el primero para agregar hijos al elemento y el segundo para editar el elemento seleccionado. Sobre el menú existe un campo "Buscar..." el cual sirve para buscar en todas las opciones del módulo incluyendo los elementos del plan sobre que se está trabajando.
5 - Al hacer clic en cualquiera de los botones o en, se abrirá la pantalla con los detalles del elemento.
6 - El botón sobre el % de cumplimiento en forma de flechas permitirá alternar el cumplimiento del indicador y el cumplimiento del presupuesto.
7 - Al hacer clic en el botón se mostrará la proyección y seguimiento del indicador para su actualización usando el botón de Guardar.
B. Planificación
B.1. Creación de Elementos del Plan
8 - Para agregar un nuevo elemento, se debe posicionar el mouse sobre el elemento padre, y hacer clic sobre el primer ícono a la izquierda que tiene forma de hoja con el símbolo "+".
9 - Se presenta una ventana emergente donde se solicitará la información para agregar un elemento al plan, se debe completar la siguiente información, y hacer clic en el botón "Guardar"
| Parámetro | Detalle |
|---|---|
| Padre | Elemento del Plan Padre, i.e. si se va a agregar un proyecto, el programa al que pertenece |
| Tipo | Tipo de perspectiva que se va a agregar, en este caso Proyecto / Servicio |
| Código | Código del elemento, debe ser único para el Tipo y el Plan (50 caracteres máximo) |
| Nombre | Nombre del elemento (proyecto) |
| Tipificación | Solo aparece si fue configurada en el catálogo de perspectivas (i.e. Tipo de Objetivo del Proyecto) |
| Periodicidad | Periodicidad con que se realizará la proyección y el seguimiento |
| Cálculo | Indica la forma en que se hará el seguimiento
|
| Peso | Se utilizará para que su elemento padre (i.e. programa) puede calcular su seguimiento de forma automática |
| Indicador | Indicador, solo visible para elementos de tipo meta |
10- Para el caso de agregar elementos de tipo indicador, se mostrará un campo adicional para seleccionar el Indicador del catálogo de indicadores.
11 - En el momento de hacer clic en Guardar, el menú de la izquierda agregará el proyecto a la jerarquía, y se habilitarán más opciones de acuerdo a la perspectiva guardada.
B.2. Responsables y Permisos
12 - En la pestaña Responsables, si a la perspectiva se le habilitó, se podrá asociar funcionarios responsables. En este mantenimiento se indicará los roles que tendrán usuarios que no sean del Rol de Planificador sobre los diferentes elementos del plan.
Permisos
- Permite Agregar Hijos: Indica quienes podrían por ejemplo, agregar líneas de acción a un proyecto sin poder modificar el proyecto.
- Permite Editar: Indica quienes podrían editar un elemento específico, como agregar más responsables, dependencias, ubicaciones, adjuntos, etc., así como dar seguimiento.
- Permite Seguimiento: Indica quienes podrían editar los valores de seguimiento de los periodos, pero no podrían modificar el elemento, sus dependencias, adjuntos, etc.
13 - Adicionalmente, los funcionarios agregados en esta pantalla son los que aparecerán en el Reporte de Matriz de Planes
B.3. Dependencias
14 - En la pestaña Dependencias, si a la perspectiva se le habilitó, se podrá asociar los centros funcionales al elemento agregado.
B.4. Ubicaciones
15 - Si a la perspectiva se le habilitó la pestaña de Ubicaciones, se podrá asociar ubicaciones al elemento agregado.
B.5. Presupuesto
16 - Para el caso de los elementos con meta indicador cuya perspectiva se haya habilitado la pestaña de Presupuesto, se permitirá asociar una máscara presupuestaria que ligará la meta a un presupuesto específico.
17 - Con esta configuración es que se muestra la asignación presupuestaria y el gasto real en los diferentes reportes, tales como en la Matriz de Plan, Matriz de Evaluación, Metas Cumplidas, así como el indicador visual en la pantalla de planificación en el área de Indicadores.
B.6. Adjuntos
18 - Si a la perspectiva se le habilitó la pestaña de Adjuntos, se podrá asociar cualquier tipo de archivo al elemento agregado.
B.7. Otros Datos
19 - En esta pestaña Otros Datos se digitarán aquellos campos dinámicos configurados en el catálogo de perspectivas, como por ejemplo el Objetivo del Programa. Solo aparecerá para aquellas perspectivas que lo tengan habilitado.
B.8. Proyección
20 - Para el caso de los elementos con indicador, la proyección se mostrará en la parte derecha de la pantalla al hacer clic sobre el botón .
B.9. Proceso de Aprobación
21 - El proceso de aprobación debe pasar por 2 niveles, primero debe aprobarse cada elemento del plan individualmente, y una vez que todos los elementos hayan sido aprobados, el plan como un todo deberá pasar por un proceso de aprobación.
22 - Para enviar un elemento a aprobar, se debe hacer clic sobre el botón en forma de "lápiz" o sobre si fuese un indicador. Seguidamente se deberá hacer clic sobre el botón de "Enviar a Aprobación". Una vez enviado, el elemento ya no permite ser modificado.
23 - Al igual que el flujo de Aprobación del Plan, la solicitud aparecerá en la bandeja del módulo de trámites para ser aprobada o rechazada. Si fuese rechazada, el elemento puede volver a ser modificado.
C. Seguimiento
24 - Una vez que todo el plan fue aprobado y que llegue el día del seguimiento del periodo, se habilitará la edición del seguimiento para el periodo correspondiente solamente y su solicitud de aprobación. Se debe digitar el avance y hacer clic en el botón "Guardar"
25 - El periodo de apertura de seguimiento inicia un día después de que finaliza el periodo (i.e. para el trimestre 1, el seguimiento iniciaría el 1 de abril y finalizaría la cantidad de días después que se haya parametrizado en Días de Seguimiento).
C.1. Proceso de Aprobación
26 - El proceso de aprobación se inicia al hacer clic en el botón de "Enviar a Aprobación" del área de Indicadores, y llegará a la misma bandeja de gestión de trámites del módulo de trámites.