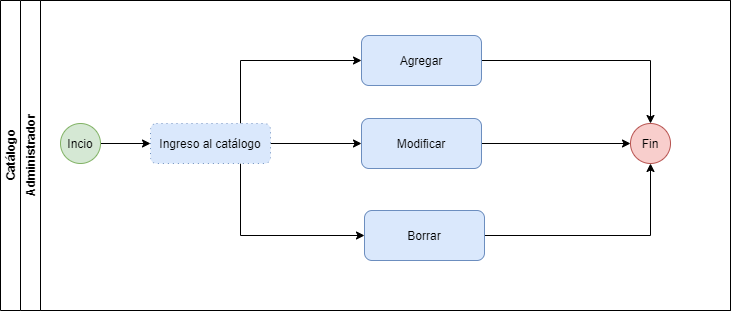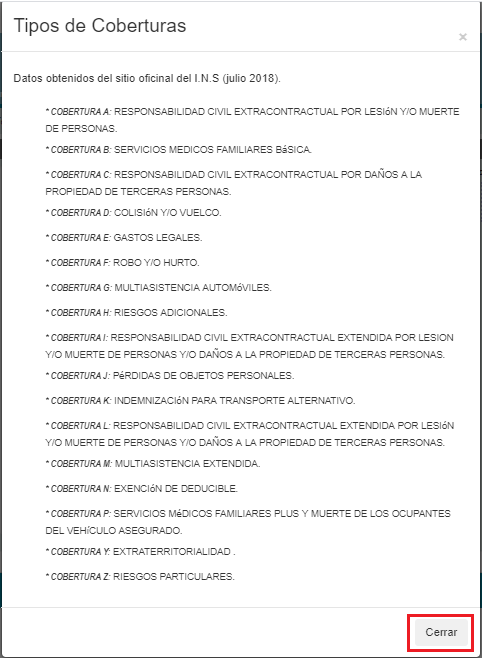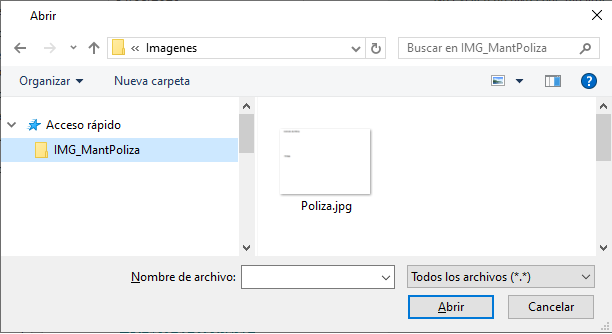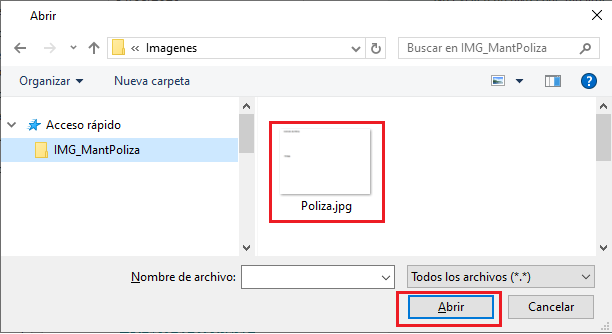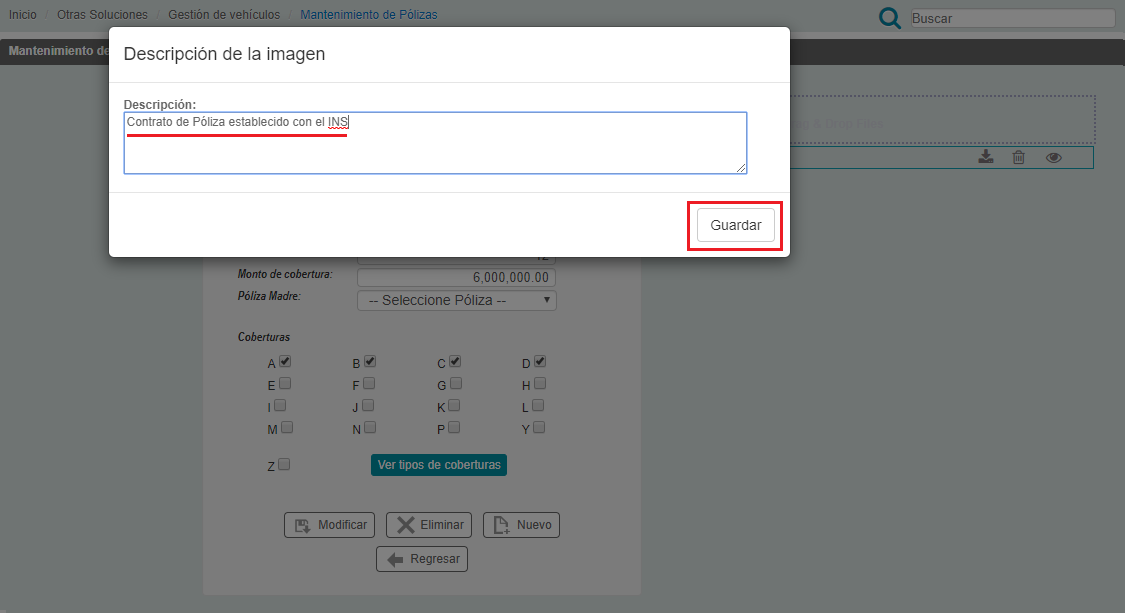9- Mantenimiento de Pólizas
Descripción del Proceso
El proceso consiste en agregar, modificar o borrar un tipo de vehículo como se presenta en el siguiente gráfico:
En la siguiente sección se explica detalladamente el proceso.
Guía Rápida de Usuario
A continuación se presenta el paso a paso para crear, modificar, o borrar el mantenimiento de pólizas.
1 - Para ingresar al catálogo de mantenimiento de pólizas acceder al sistema e ir a Inicio > Otras Soluciones > Gestión de Vehículos > en la sección de "Catálogos" hacer clic en "Mantenimiento de Pólizas"
2- Se presenta la pantalla. Nota: si no se ha registrado un mantenimiento de pólizas la lista se presentará vacía como en este caso:
3- Para agregar una nueva póliza se debe hacer clic en el botón "Nuevo".
5- Se presenta la siguiente pantalla con los campos que se deben completar que fueron explicados en la sección "Detalle de Información Solicitada":
6 - Para conocer el detalle sobre las coberturas se debe hacer clic en el botón "Ver tipos de coberturas".
7- Realizado el paso anterior se presenta la información de las coberturas, la siguiente imagen tiene fines ilustrativos:
8- Ingresar la información que fue explicada en la sección de "Detalle de Información Solicitada", seleccionar las coberturas de la póliza y hacer clic en el botón "Agregar".
9 - Una vez agregado, se presenta una sección para cargar imágenes. Para cagar imágenes como el contrato de la póliza hacer clic en el botón "Subir":
10 - Se presenta una ventana para seleccionar la imagen a adjuntar a la póliza.
11 - Seleccione la imagen y haga clic en "Abrir"
12 - Se presenta una ventana, digitar la descripción de la imagen y hacer clic en el botón "Guardar"
13 - Una vez cargada la imagen se presentará de la siguiente forma (el sistema permite asociar varias imágenes a la póliza)
14 - Para regresar a la lista de pólizas hacer clic en el botón "Regresar"
15 - Desde la lista de pólizas es posible borrar la póliza al hacer clic en el botón "Eliminar".
15 - Para buscar pólizas, digitar los datos por los cuales se desea hacer la búsqueda y hacer clic en el botón "Filtrar".
16 - Para hacer cambios en la información de la póliza, hacer clic sobre la póliza que se desea modificar.
17 - Hacer los cambios deseados y hacer clic en "Modificar".
18 - Para borrar una póliza hacer clic en el botón "Eliminar".
19 - Para crear una nueva póliza hacer clic en el botón "Nuevo"