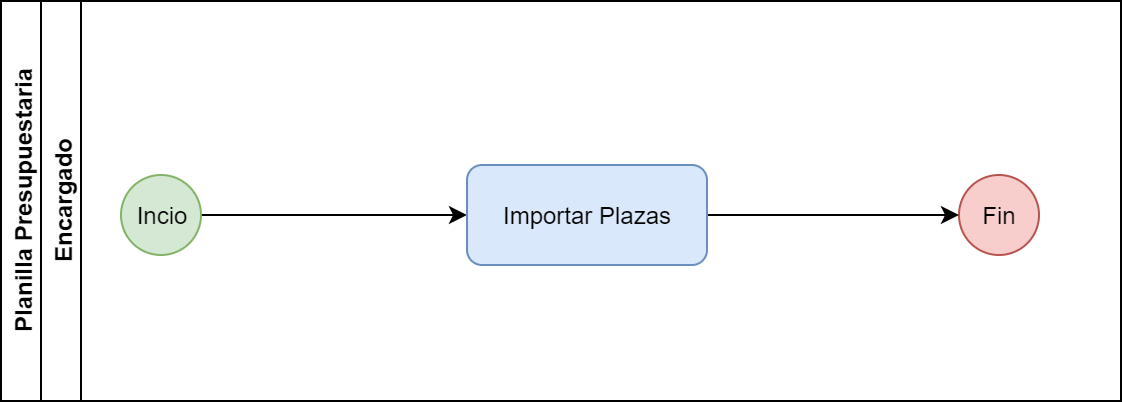Escenarios - Situación Actual
Descripción del Proceso
El proceso consiste en importar plazas al escenario, como se presenta en el siguiente gráfico:
Existen componentes que pueden modificarse desde esta función como lo son las anualidades, y carrera profesional, si así se requiere. En la siguiente sección se explica detalladamente el proceso.
Guía Rápida de Usuario
A continuación se presenta el paso a paso para consultar la situación actual.
1- Para ingresar se debe acceder al sistema en la siguiente dirección: Inicio > Sapiens > Planilla Presupuestaria en la sección de "Operación" hacer clic en "Escenarios".
2- Se presenta una pantalla con la lista de los escenarios creados. Si no se han creado escenarios la lista se presenta vacía.
3- Hacer clic sobre el escenario.
4- Hacer clic en la pestaña "Situación Actual".
5- Se presenta la pantalla para importar la situación actual de las plazas en el escenario.
6- Hacer clic en el botón "Importar General" para importar todas las plazas existentes.
7- Al importar la situación actual, es posible hacer aumentos de todos los componentes en forma masiva.(Esta función existe para el sector privado).
8- Para importar plazas en forma controlada se debe hacer clic en el botón "Importar Individual".
9 - Al hacer clic en el botón "Importar Individual" se presenta una ventana emergente con la lista de plazas que pueden importarse.
10 - Se deben seleccionar las plazas a agregar a la situación actual y hacer clic en el botón "Importar".
11 - Hacer clic en el botón "Aceptar" en la ventana de confirmación, y se presentará la lista de las plazas importadas.
12- Hacer clic en el icono en forma de persona para ver el ocupante de la plaza, si la plaza esta vacante no se presenta información.
14 - Para borrar una plaza de la situación actual se debe hacer clic en el botón en forma de X.
15 - Para ver el detalle se debe hacer clic sobre la lista en la fila de la plaza.
16 - El detalle presenta los datos generales de la plaza y los componentes salariales asociados a la plaza en el Módulo de Administración del Sistema .
17 - Para crear alguna variación del comportamiento de la plaza en el Periodo Presupuestario del escenario se cuenta con el botón "Nuevo corte".
18- Para realizar cambios de la plaza en el escenario se deben incluir las modificaciones y hacer clic en el botón "Modificar". Esto no modifica la condición de la plaza actual, el cambio se refleja solo a nivel del escenario.
19- Para regresar a la lista de plazas se debe hacer clic en el botón "Anterior".