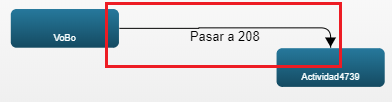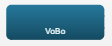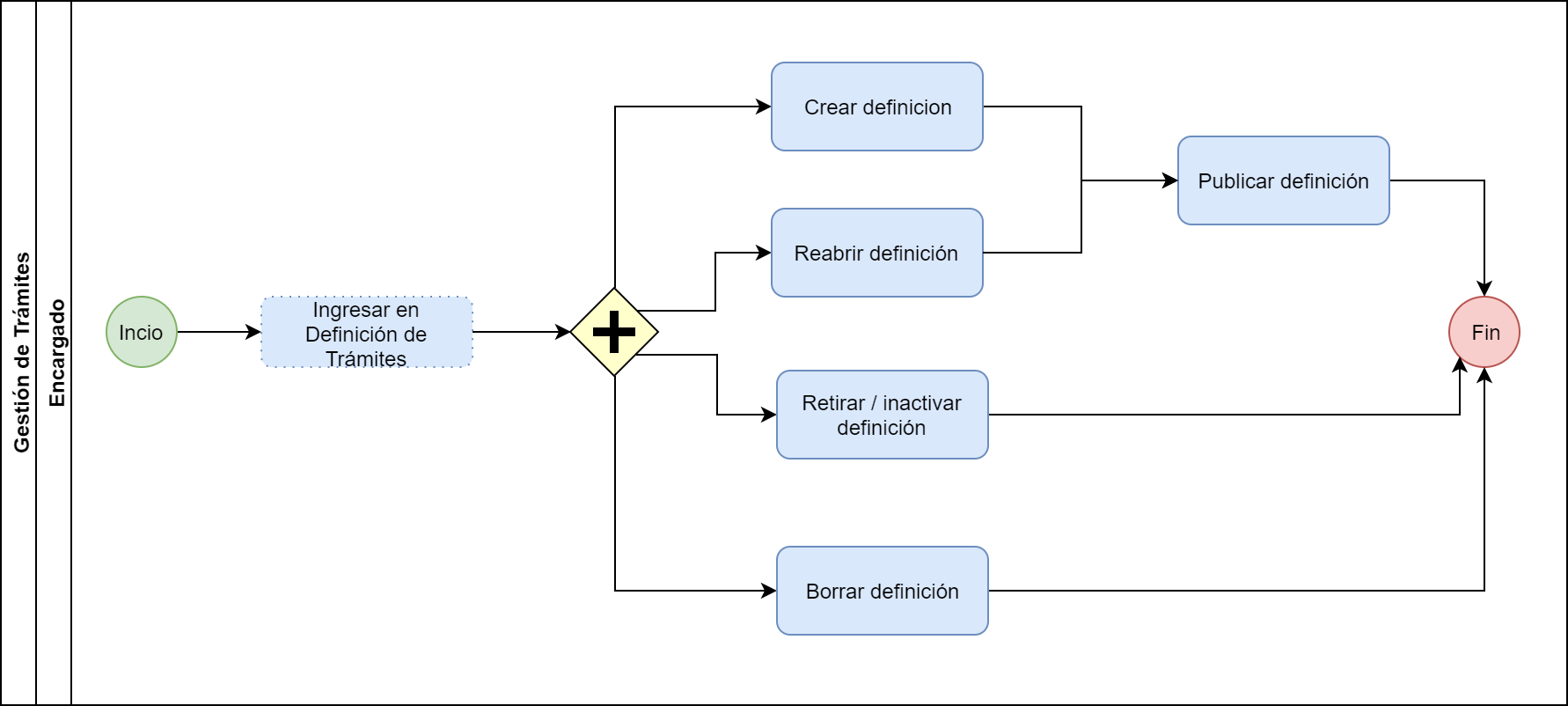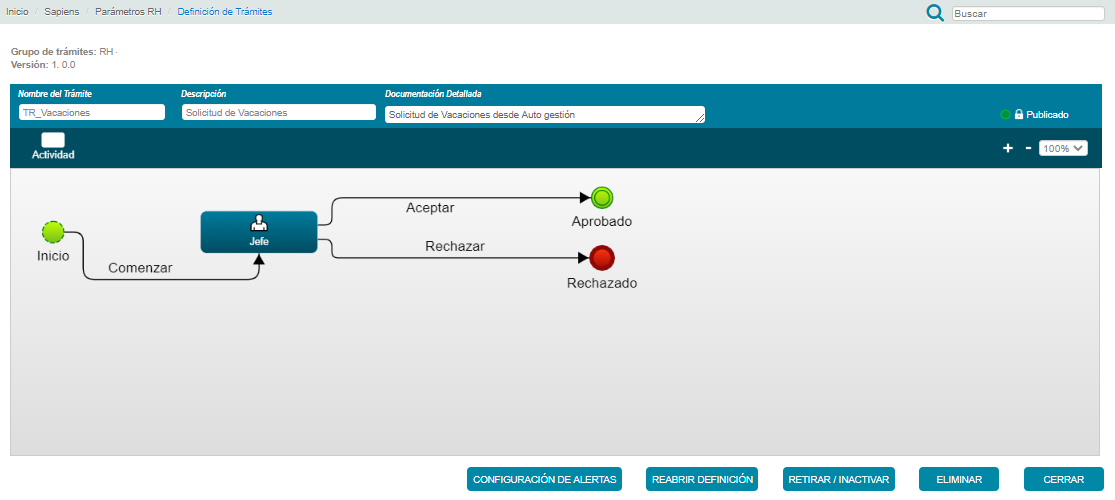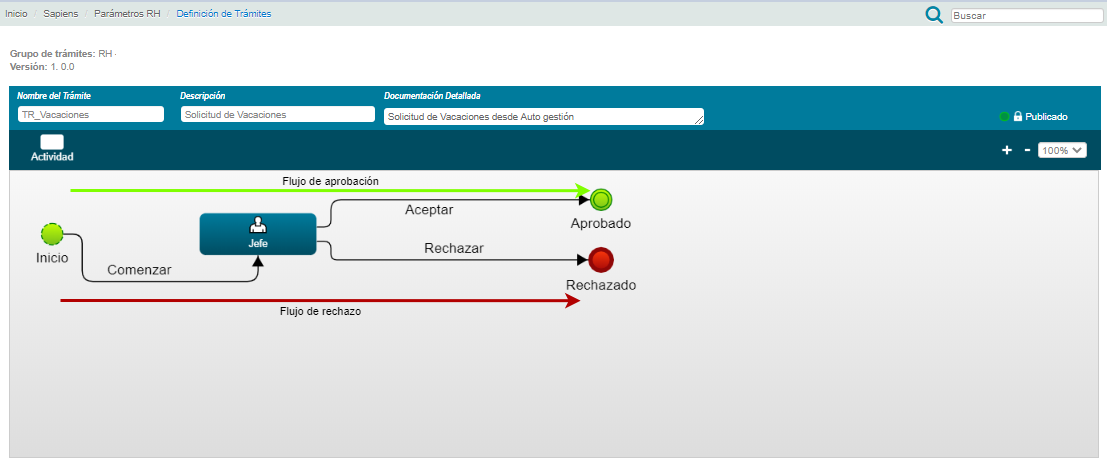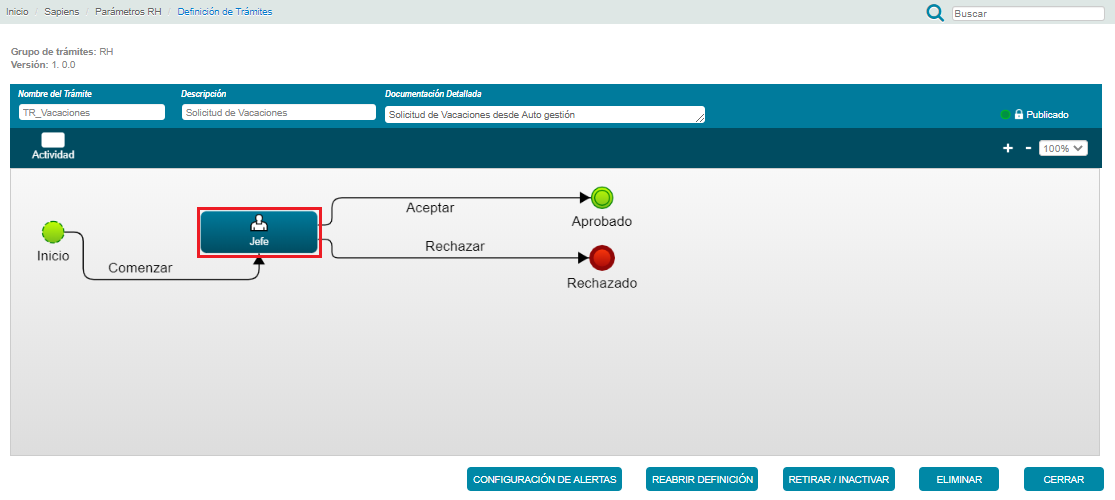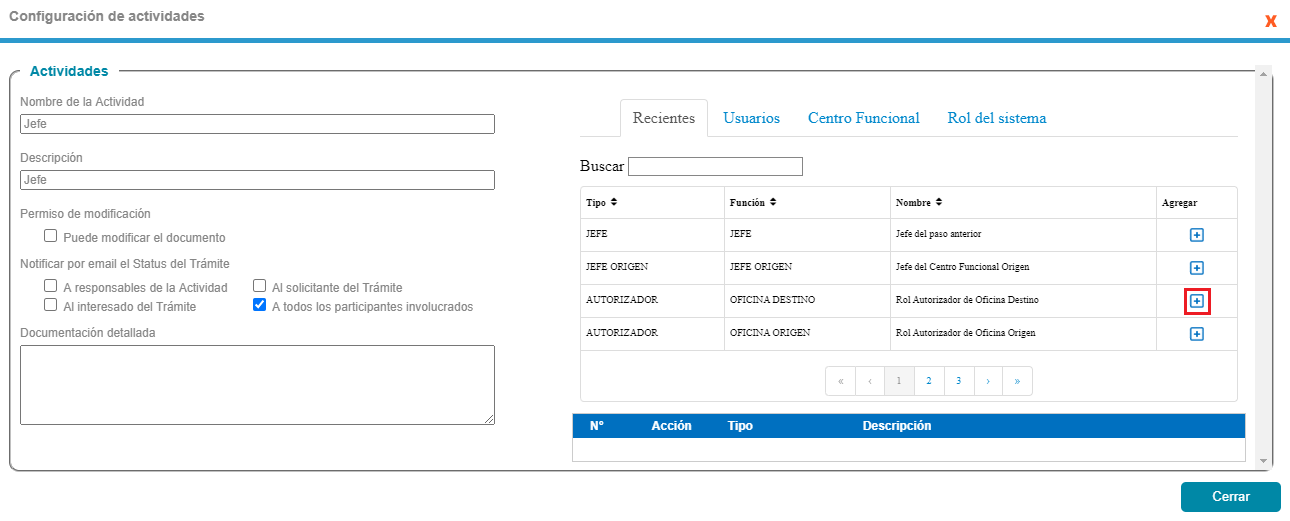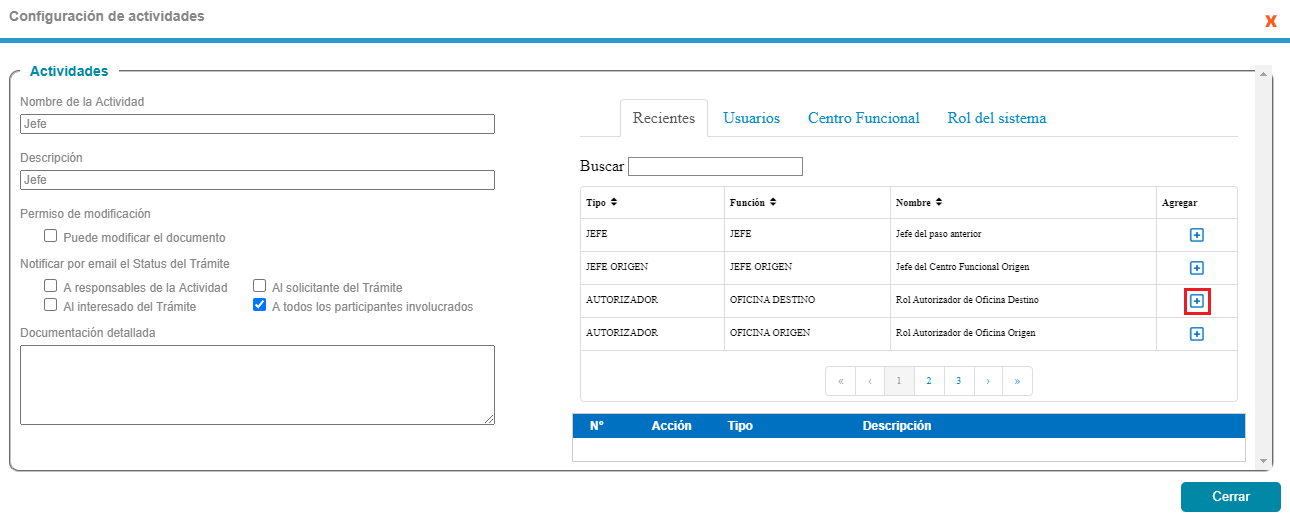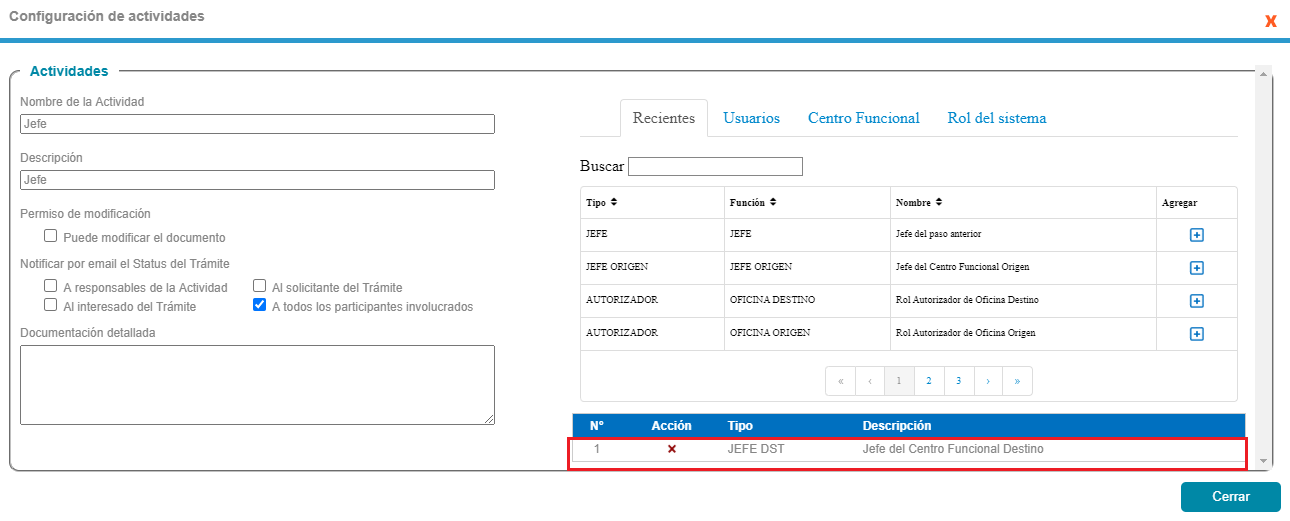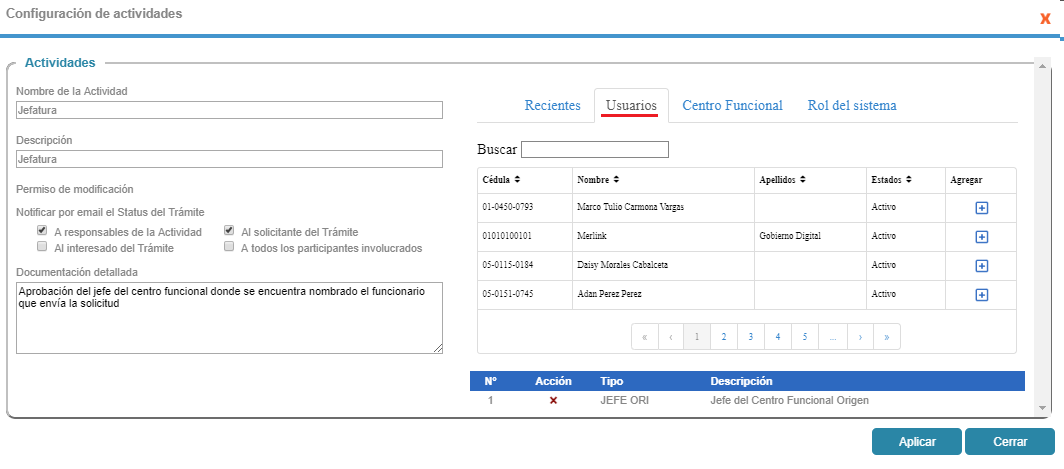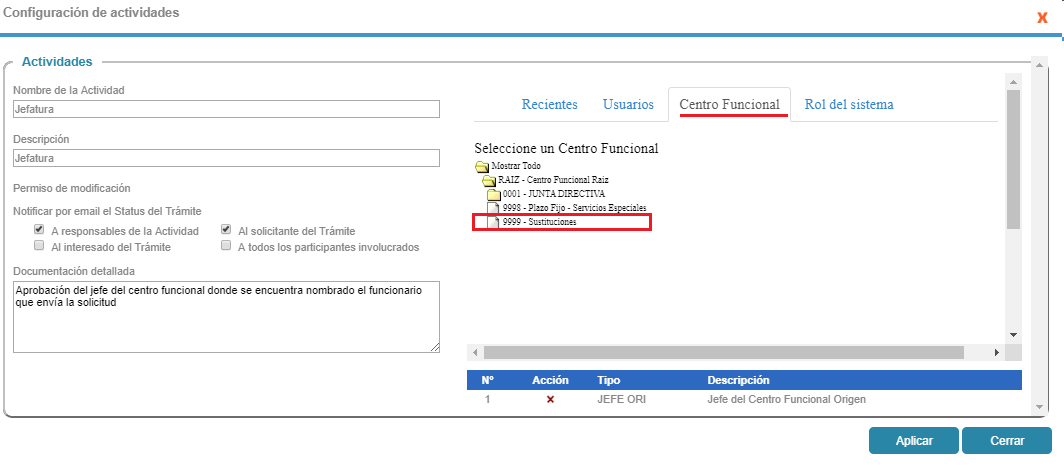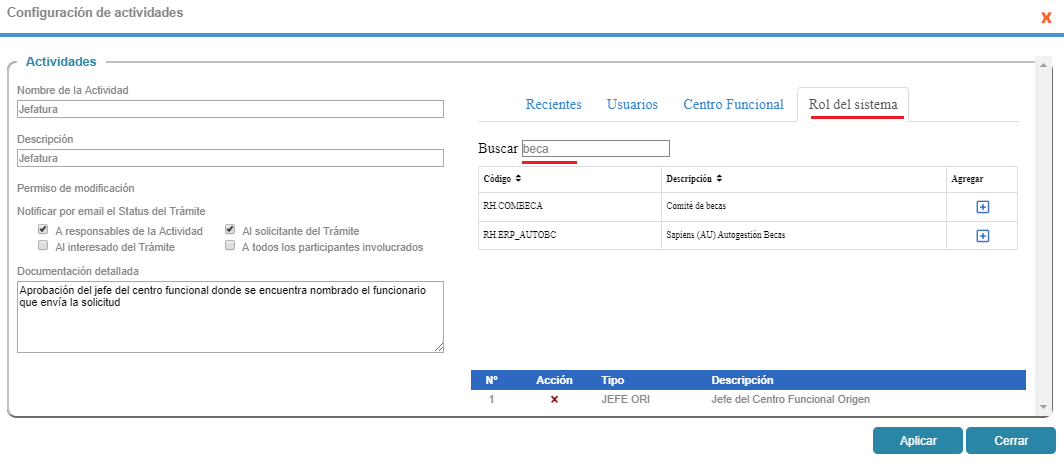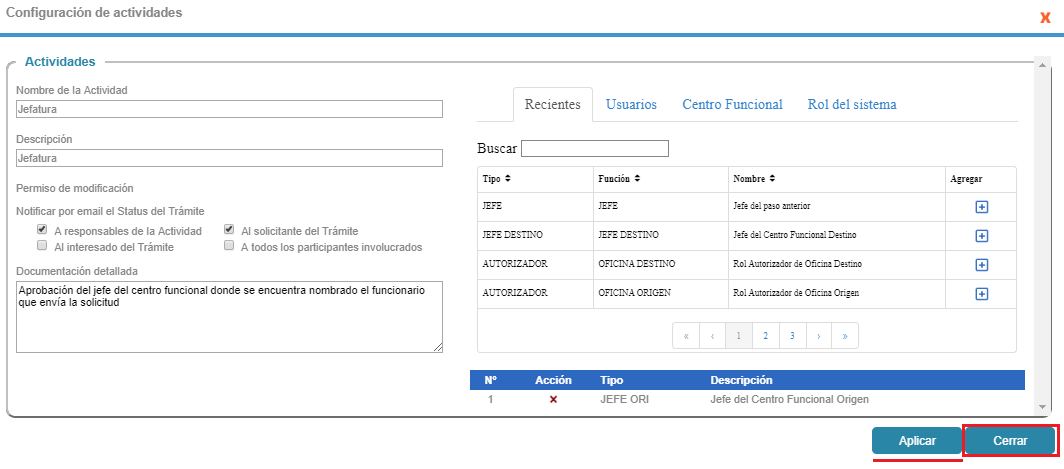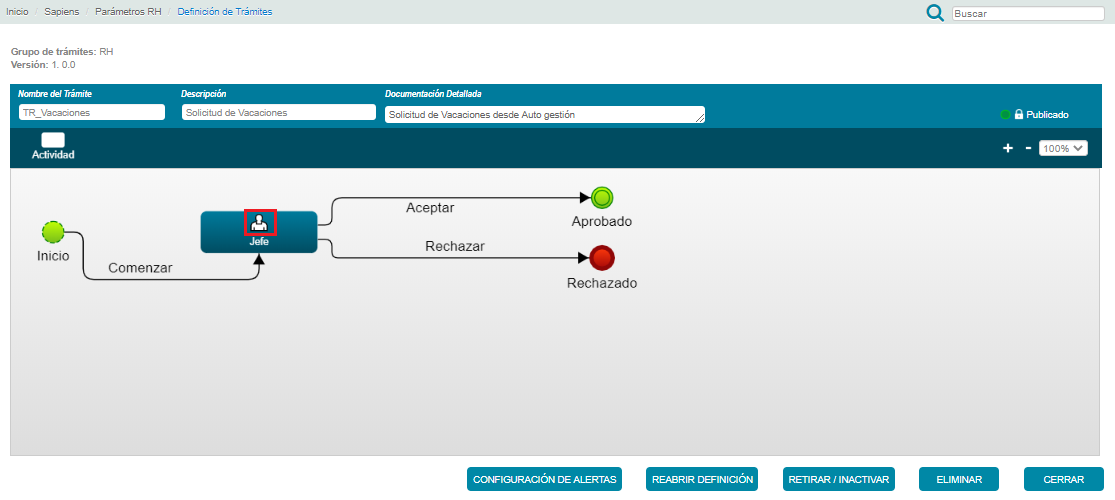Definición de trámites
Descripción del Proceso
El proceso consiste en crear la definición de un trámite, publicar un trámite, hacer la reapertura de un trámite, retirar o inactivar un trámite, y borrar la definición de un trámite.
Para efectos de esta ayuda se detalla la configuración de la definición de trámites relacionada a los actores que participan en el proceso de aprobación o rechazo de un trámite.
Guía Rápida de Usuario
A continuación se presenta el paso a paso para configurar los actores responsables de aprobar o rechazar un trámite existente.
1 - Para crear el trámite de ingresar a Inicio > SIF> Trámites hacer clic "Definición de Trámites"
2 - Se presenta la lista de trámites, para crear un nuevo trámite se debe hacer clic en el botón "Nuevo Trámite"
3 - Se presentan varias cejillas donde se agrupan los posibles tipos de trámite a seleccionar, se debe activar la opción que corresponde según el tipo de trámite y hacer clic en el botón "Nuevo Trámite"
4 - El sistema presenta el siguiente gráfico que permite visualizar los elementos de un trámite. La siguiente imagen tiene fines ilustrativos:
5 - El gráfico representa el flujo de aprobación y rechazo del trámite.
6 - Se deben completar los campos en la parte superior como el nombre del trámite, descripción, documentación detallada y hacer clic en el botón en forma de disquete para guardar la información.
7- Para configurar la actividad se debe hacer clic sobre el cuadro azul como se señala en la siguiente imagen:
7- Se presenta la siguiente ventana con el formulario a completar para la actividad.
8 - En la ventana se presenta la lista de posibles responsables de aprobar o rechazar la actividad del trámite. Es posible agregar o borrar responsables en una actividad del trámite. En la pestaña "Recientes" es posible colocar como responsable de la actividad al jefe del centro funcional, autorizadores y otros, solo se debe hacer clic en el botón " + ".
9 - Al realizar el paso anterior se refleja en le lista el responsable de la actividad (Una actividad puede tener uno o varios responsables por jefatura, por usuario, por centro funcional o por rol del sistema)
10 - Para agregar el responsable por usuario se debe hacer clic en la pestaña "Usuarios" y hacer clic sobre el botón " + " en el usuario que será responsable. Es posible buscar el usuario digitándolo en el campo "Buscar".
11 - Para agregar el responsable por centro funcional debe hacer clic en la pestaña "Centro Funcional" y hacer clic sobre el centro funcional deseado.
12 - Para agregar el responsable por rol del sistema debe hacer clic en la pestaña "Rol del Sistema" y hacer clic sobre el botón " + " del rol que será responsable. Es posible buscar el rol digitándolo en el campo "Buscar"
13 - Una vez verificada la información de los responsables de la actividad actividad, se debe hacer clic en "Aplicar" y después en el botón "Cerrar".
14 - Cuando la actividad tiene responsable(s) configurado(s) se presenta un ícono blanco sobre la actividad: