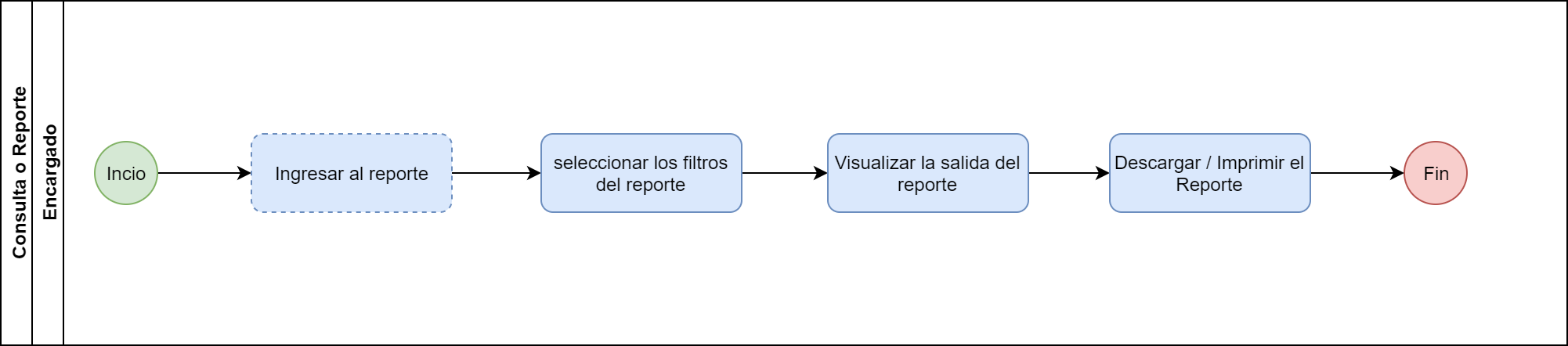Presupuesto Ordinario, Extraordinario y Modificaciones (Aplicado a Formulación)
Resumen
Este reporte presenta el presupuesto ordinario y extraordinario, y las modificaciones que se han realizado.
Detalle de Información Solicitada
A continuación se describen los filtros del reporte:
| Filtro | Detalle |
|---|---|
| Periodo presupuestal | Periodo presupuestario que se desea visualizar. |
| Oficina / Grupos | Oficina o grupos a consultar en el reporte. Para agregar varias oficinas se debe hacer clic en el botón "+". |
| Tipo de reporte | Incluye consultar la información por:
|
| Cuenta presupuestal | Cuenta presupuestal a consultar. Si el filtro de cuentas es "Un rango de cuentas presupuestales" se presenta el botón "Agregar" para agregar varias cuentas. Si el filtro de cuentas es "Una lista lista de máscaras presupuestales" se presentan los campos para digitar la máscara y el botón "Agregar" para agregar varias máscaras. |
| Nivel detalle | Cantidad de niveles de la cuenta que se van a visualizar. |
| Formato de Montos | Formato en que se presentan los montos, los posibles valores a seleccionar son:
|
Descripción del Proceso
El proceso consiste en indicar los filtros por los cuales se desea hacer la búsqueda de la información y en poder descargar la información que se genera, el siguiente gráfico representa el flujo del proceso:
En la sección de la "Guía Rápida de Usuario" se muestra paso a paso como realizar el proceso.
Guía Rápida de Usuario
A continuación se presenta el paso a paso para consultar el reporte.
1 - Ingresar a Inicio > SIF > en la sección de Sistema Integral Financiero > hacer clic en Control de Presupuesto > en la sección de Consulta de Saldos hacer clic en "Presupuesto Ordinario, Extraordinario y Modificaciones (Aplicado a Formulación)".
2 - Se presentará la pantalla con el campos de los filtros explicados en la sección de "Detalle de Información Solicitada".
3 - Ingresar la información de los filtros.
4 - Hacer clic en el botón "Procesar":
5 - Se presenta la información de salida del reporte.
6 - Para regresar a la pantalla de los filtros se debe hacer clic en el botón con forma de flecha que se encuentra en la esquina superior derecha.
7 - Para imprimir el reporte hacer clic en el botón con forma de impresora que se encuentra en la esquina superior derecha.
8 - Para para descargar el reporte en formato Excel hacer clic en el botón con forma de disquete que se encuentra en la esquina superior derecha.