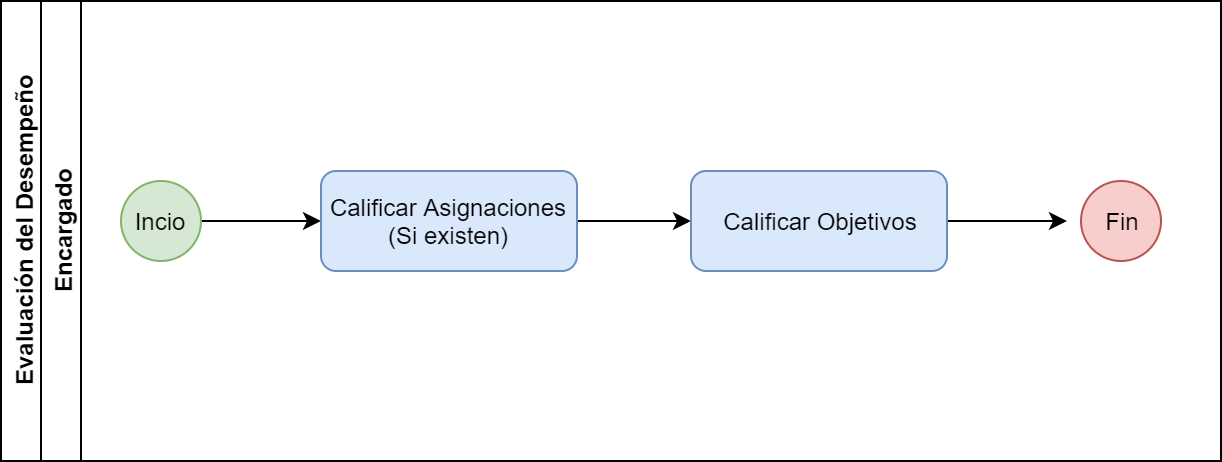3- Calificar objetivos
Descripción del Proceso
El proceso incluye las siguientes funciones:
- Incluir la nota obtenida por cada objetivo del empleado,
- Calificar asignaciones
- Retirar o hacer ajustes al objetivo.
El siguiente gráfico presenta el flujo del proceso en forma resumida:
Guía Rápida de Usuario
A continuación se presenta el paso a paso para calificar los objetivos del empleado.
1 - Ingresar al sistema ir a Inicio > Sapiens > sección de Recursos Humanos > Evaluaciones > en la sección de "Operación" hacer clic en "Evaluación del desempeño por objetivos y competencias".
2- Se presenta la pantalla con la lista de las evaluaciones que se han registrado por parte del encargado de realizar las evaluaciones según el Centro Funcional en que es jefe u autorizador. Para ingresar a generar los funcionarios que se van a calificar se debe ingresar a la evaluación haciendo clic sobre el registro de la evaluación.
3- Se presenta la siguiente pantalla con la información general de la evaluación.
4- Para calificar los objetivos se debe hacer clic en el botón "Siguiente" hasta llegar al paso 3: "Calificar objetivos".
5- En el paso 3 se presenta la pantalla donde se visualiza la lista de empleados generada en el Registro de empleados de la evaluación.
6- Esta pantalla también cuenta con una sección de filtros para facilitar la búsqueda como se muestra en la siguiente imagen.
7- Para calificar los objetivos se debe hacer clic sobre el nombre del empleado en la lista.
8- Se presenta una ventana emergente con los objetivos del empleado.
9- Para calificar un objetivo se debe hacer clic sobre el objetivo que esta en la lista a la izquierda de la pantalla.
10- Se presentará la información del objetivo en el formulario a la derecha de la ventana
11- Ingresar la "Nota obtenida" y hacer clic en el botón "Calificar"
12- En el campo de "Porcentaje obtenido" el sistema presentará el porcentaje que obtiene el empleado según la "Nota Obtenida".
13- Para calificar las asignaciones del empleado se debe hacer clic en la pestaña "Asignaciones"
14- Se presentará la pantalla con la lista de asignaciones. Se debe hacer clic sobre la asignación que se va a calificar.
15- Se presenta en el formulario a la derecha la información de la asignación. En el campo de "Nota obtenida" se debe ingresar la nota correspondiente a la asignación y hacer clic en el botón "Guardar"
16- Después de guardar la nota, se presentará el "Porcentaje obtenido" según el valor del porcentaje de la asignación.
17- Para consultar los estímulos a la productividad se debe hacer clic en la pestaña "Estímulos a la productividad"
18- Se presentan los estímulos a la productividad que se pueden asignar al empleado en caso de cumplir con las calificaciones establecidas en el catálogo de Estímulos a la productividad.
19- Para consultar los seguimientos que recibió el empleado antes de la evaluación se debe hacer clic en la pestaña "Seguimientos"
20- Se presenta el resumen de los seguimientos al empleado.
21- Para cerrar la ventana se debe hacer clic en el botón en forma de "X" que esta en la esquina superior derecha de la ventana.
22- Una vez que se califican todos los objetivos del empleado se actualiza el estado del empleado como "Calificado" en la lista.
23- Para visualizar el resumen de las calificaciones de los objetivos se debe hacer clic en el ícono en forma de hoja que esta a la derecha en la lista.
24- Para el resto de los empleados se debe asignar calificaciones para cada uno de sus objetivos.
25- El proceso continúa en las Evaluaciones de la jefatura